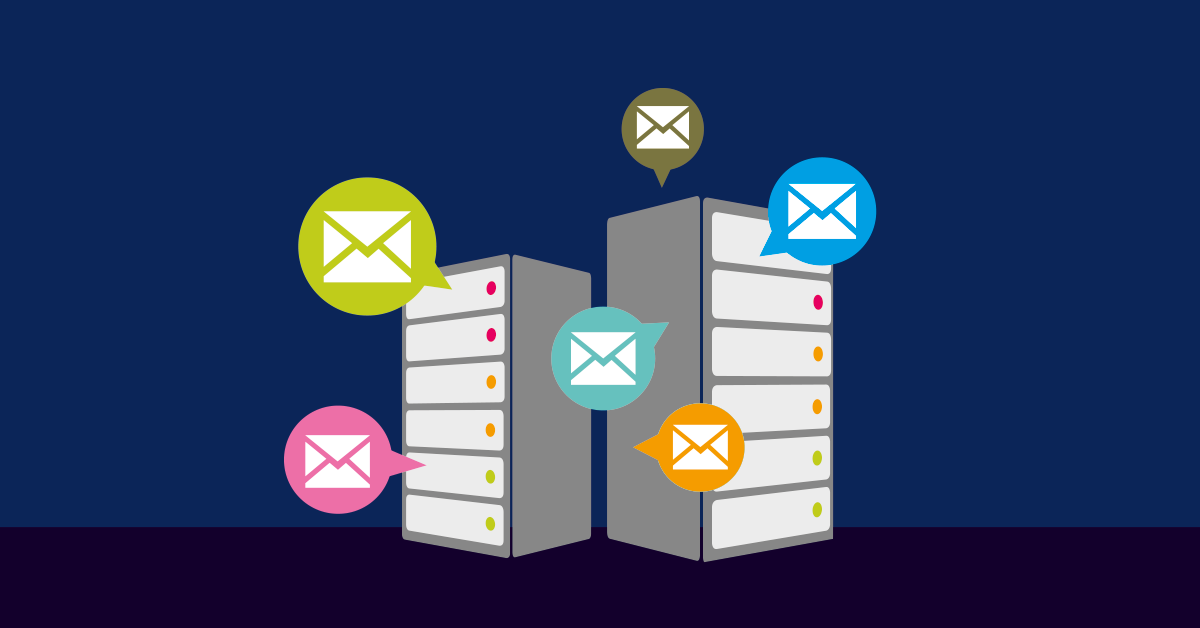Konfigurasi VoIP 2 Server on Trixbox
Halo sobat Ruang Sharing kali ini saya akan menjelaskan bagaimana sih konfigurasi VoIP 2 server menggunakan trixbox ? Nah jadi di sini kita perlu 2 server dengan IP address yang beda, SIP Trunk dan SIP Extension yang berbeda pula. Gambaran hasilnya adalah server 1 bisa melakukan panggilan ke server 2. Penasarankan, stay tune ya! Di sini saya akan memakai X-Lite sebagai media pemanggilnya kalian juga bisa pakai aplikasi zoiper ya.
Berikut alat dan bahan yang perlu kalian siapkan.
1. Laptop 2 buah (karena 2 server).
2. Software VirtualBox.
3. ISO Trixbox.
4. ISO X-Lite.
Okey let's do it.
Konfigurasi di Server 1.
1. Kita lihat dulu berapa IP dari server 1 caranya ketik ifconfig, IP server 1 yaitu 192.168.43.137.
2. Login ke trixbox melalui browser menggunakan IP address, setelah itu pilih menu Asterisk > klik FreePBX.
4. ISI parameter nya seperti berikut, akhiri dengan klik submit.
- User Extension : 1111
- Display Name : trixbox1
- Secret : 1111
- Status : Enabled
- VmX Locater : Enabled
5. Lalu kita buat SIP Extension yang ke dua, Add Extension > kemudian submit.
6. Isi parameter nya seperti berikut, dan akhiri dengan klik submit.
- User Extension : 23
- Display Name : rizqi1
- Secret : 23
- Status : Enabled
- VmX Locater : Enabled
7. Selanjutnya kita buat SIP Trunk nya, pilih menu Trunk > Add SIP Trunk.
8. Isi beberapa parameter nya seperti berikut, akhiri dengan klik submit changes.
- Outbound Caller ID : 2222
- Maximum Channels : 1
- Trunk Name : trixbox1
- Host : 192.168.43.220 (ip address server 2)
- Username : 2222
- Secret : 2222
- Type : Peer
- Register String : 2222:2222@192.168.43.220
9. Pindah ke menu Outbound Routes dan kita buat route nya seperti di bawah ini, ingat kali ini akhiri konfigurasi dengan klik submit changes > Apply Configuration Changes.
- Route Name : trixbox1
- Dial Patterns : 87|.
- Trunk Sequence : SIP/trixbox1
1. Seperti biasa kita lihat dulu IP address yang ada di server , ketik ifconfig dan terlihat IP nya adalah 192.168.43.220.
3. Kita buat konfigurasi untuk SIP Extension yang pertama, pilih menu Extension > Add Extension > Submit.
4. Isi beberapa parameter nya seperti beriku, akhiri dengan klik submit.
- User Extension : 2222
- Display Name : trixbox2
- Secret : 2222
- Status : Enabled
- VmX Locater : Enabled
6. Isi beberapa parameter nya seperti berikut, dan akhiri dengan klik submit.
- User Extension : 24
- Display Name : rizqi2
- Secret : 24
- Status : Enabled
- VmX Locater : Enabled
8. Isi beberapa parameternya seperti berikut dan akhiri dengan klik submit changes.
- Outbound Caller ID : 1111
- Maximum Channels : 1
- Trunk Name : trixbox2
- Host : 192.168.43.137 (ip address server 1)
- Username : 1111
- Secret : 1111
- Type : Peer
- Register String : 1111:1111@192.168.43.137
9. Kita konfigurasi Route nya, pilih menu Outbound Routes dan isi beberapa parameternya seperti ini, jangan lupa kali ini akhiri dengan klik Submit Changes dan Apply Configuration Changes.
- Route Name : trixbox2
- Dial Patterns : 88|.
- Trunk Sequence : SIP/trixbox2
Konfigurasi pada X-lite Server 1.
2. Lalu isilah dengan semua konfigurasi yang sudah di lakukan pada server 1, klik apply dan ok.
- Display Name : rizqi1
- Username : 23
- Password : 23
- Authorization : 23
- Domain : 192.168.43.137 (ip address server 1)
2. Kemudian isi dengan semua konfigurasi yang sudah dilakukan pada server 2, klik apply dan ok.
- Display Name : rizqi2
- Username : 24
- Password : 24
- Authorization : 24
- Domain : 192.168.43.220 (ip address server 2)
Nah kawan mudah bukan konfigurasi nya semoga kalian bisa juga ya mencoba nya. Kalau ada yang ingin kalian tanyakan seputar materi ini tulis aja di kolom komentar ya !
Good luck, See you !