All About Backup/Restore & Export/Import
Halo sobat Ruang Sharing welcome back! Apa kabar nih? Kalau kalian sudah datang ke sini artinya kalian sudah siap menerima materi IT yang berguna bagi kalian dan kalian sudah siap menyambut masa depan yang cerah aseek wkwkw. Eitss jangan lupa ya kalian pastikan kalau kalian itu sering-sering dateng ke blog ini karena kalian akan mendapat materi menarik dan bisa menambah wawasan IT/TKJ kalian lho.
Nah kali ini saya lagi mendapat tugas dari guru saya seputar Backup/Restore dan Export/Import, penasaran apa aja materi dan tugas nya? stay tune ya!
Sebelumnya saya mau jelasin sedikit nih Backup/Restore itu apa sih ? Jadi Backup adalah sebuah fitur yang ada di winbox untuk mikrotik yang gunanya untuk melakukan save konfigurasi yang telah dilakukan dengan Restore sebagai fitur pengembaliannya, Fitur-fitur ini sangat bermanfaat bagi kalian agar ketika router mengalami kerusakan atau hal jelek lainnya terjadi maka sebelum itu kalian sudah menyimpan semua konfigurasi di dalamnya (so aman sob konfigan nya).
Nah ada satu fitur lagi namanya Export/Import, mereka ini tipe nya sama dengan Backup/Restore tetapi tetap ada beberapa perbedaan antara keduanya (ada di bawah penejelasan perbedaan nya) so stay tune ya !
Alat dan bahan yang dibutuhkan,
1. Laptop/PC.
2. Winbox.
3. OS mikrotik (karena saya belum ada RB).
A. Eh bro, gimana sih caranya save konfigurasi mikrotik dengan metode Backup/Restore ?
Nah bagi kalian yang penasaran ini nih langkah-langkah nya,
1. Buka aplikasi winbox nya, lalu masuk menggunakan MAC Address atau bisa juga dengan IP address > klik Connect.
2. Karena kita ingin melakukan backup konfigurasi maka pastikan kalau mikrotik kalian sudah ada yang di konfigurasi ya, sebagai contoh saya sudah melakukan konfigurasi IP address.
3. Pada menu winbox pilih Files.
4. Klik Backup > lalu berikan nama untuk file backup nya > untuk password terserah mau kalian isi atau tidak > setelah itu klik Backup.
5. Nah file backup kalian sudah tersimpan di file list dengan waktu dan tanggal sesuai ketika kalian melakukan backup.
6. Setelah itu drag and drop ke file manager laptop/PC kalian.
7. Lalu kita hapus dulu salah satu IP address nya untuk melihat perubahan ketika di Restore.
8. Kita ke file list lagi dan klik nama file backup yang tadi dibuat > klik restore.
9. Masukkan passwordnya ( jika sebelumnya kalian beri password) > klik Restore.
10. Metode Backup/Restore mengharuskan kita untuk melakukan reboot > pilih yes.
11. Setelah itu masuk lagi ke winbox kita.
12. Dan lihat di bagian IP address nya, ternyata IP yang tadi kita hapus akan kembali lagi. Karena sebelumnya kita sudah menyimpan konfigurasi sebelum menghapus IP address nya.
Nah begitulah cara nya Backup/Restore konfigurasi yang ada di mikrotik kita. NEXT.
B. Sekarang, gimana sih menyimpan konfigurasi dengan metode Export/Import ?
Oke selanjutnya dengan cara Export/Import, kali ini kita menggunakan script untuk konfigurasi nya.
1. Pilih New Terminal.
2. Masukkan script, export file=fileku (nama untuk file backup nya) > enter.
3. Ketik file print (untuk melihat hasil konfigurasi yang tadi). Nah bisa dilihat nama file yang tadi sudah terbuat dengan format .rsc, berbeda dengan backup tadi yang mempunyai format .backup.
4. Bisa juga kita lihat di File list.
5. Setelah itu drag and drop ke file manager laptop/PC kalian. Dan pindahkan file nya ke file list untuk di import.
6. Masuk ke file list pada winbox > klik nama file backup yang tadi dibuat > klik restore.
7. Di sini meskipun kita di minta persetujuan untuk melakukan reboot, maka tidak akan bisa karena Export/Import reboot nya bukan lah pada fisik tetapi pada script New Terminal.
8. Masuk ke New Terminal ketik scrip ini untuk melakukan Import, import file-name=fileku.rsc > nah Import ini tidak akan bekerja kalau kita tidak me-reset winbox nya dengan script > ketik system reset-configuration no-defaults=y.
9. Setelah itu masuk kembali ke winbox nya.
10. Lalu di New Terminal ketik lagi script import nya, import file-name=fileku.rsc.
Dan lihat konfigurasi nya sudah berjalan.
Gimana ? gampang kan konfigurasi nya.
C. Selanjutnya Bagaimana cara memindahkan file backup dan rsc ke Laptop/PC ?
Oke begini nih caranya kawan,
1. Pertama kita akan memindahkan file backup nya dulu, caranya ke file list lalu pilih nama file nya.
2. Drag and drop file nya ke file manager Laptop/PC kalian maka type nya adalah backup, Selesai.
3. Dan sekarang memindahkan file .rsc, caranya ke file list dan pilih nama file nya yang ber ekstensi .rsc.
4. Drag and drop file nya ke file manager dan lihat type nya adalah RSC, Selesai.
Perbedaan antara backup dan export salah satu nya ada pada ekstensi/format file nya, backup memiliki ekstensi file .backup sedangkan export ekstensi file nya adalah .rsc.
D. Sekarang kita coba buka dan edit file backup dan rsc nya.
1. Kita akan membuka file backup dulu ya, klik kanan file backup yang sudah terpindah ke file manager kalian, dan buka dengan aplikasi text editor apapun misal notepad++/notepad. Dan lihat hasil nya adalah kumpulan bahasa mesin yang tidak bisa di terjemahkan apalagi kita edit.
2. Selanjutnya kita akan buka file rsc nya, caranya sama yaitu klik kanan file rsc yang sudah terpindah ke file manager kalian, buka menggunakan aplikasi text editor seperti notepad++.
3. Nah bisa di lihat kalau file rsc ketika dibuka maka isinya adalah kumpulan konfigurasi apa saja yang sudah kita buat dan juga bisa kita edit. Kita edit bagian IP address WAN nya, ganti IP nya menjadi 23.23.23.23/24 dan networknya 23.23.23.0. ctrl+s.
4. Kemudian pindahkan file nya ke file list di winbox agar file nya terbarui.
5. Pilih file nya > klik restore > dan klik restore lagi.
6. Pilih yes saja meskipun tidak akan terjadi reboot seperti yang sudah saya jelaskan di atas.
7. Lalu ke New Terminal, dan reboot winbox nya system reset- configuration no-defaults=y.
8. Masuk kembali ke winbox.
9. Dan pergi ke New Terminal ketik script import file-name=fileku.rsc. Dan boom IP nya udah berubah kan.
So, begitu kawan cara-cara nya. Nah disini ada beberapa perbedaan yaitu kalau file backup itu tidak akan bisa di edit karena tidak bisa terbaca oleh text editor, sedangkan file rsc bisa kita edit karena dia bisa dibaca oleh text editor.
E. Berikut 10 perbedaan antara backup/restore dan import/export.
NO.
|
Backup
/ Restore
|
Export
/ Import
|
1.
|
Isi file tidak
bisa di baca text editor.
|
Isi file bisa
di baca text editor.
|
2.
|
Membackup
keseluruhan konfigurasi router.
|
Bisa membackup
sebagian konfigurasi router.
|
3.
|
Konfigurasi
kembali seperti semula.
|
Tidak bisa
menimpa konfigurasi sebelumnya, maka di perlukan reset configuration. Agar
konfigurasi backup mengikuti data terbaru
|
4.
|
Ekstensi file
.backup.
|
Ekstensi file
.rsc.
|
5.
|
Bisa membackup
user.
|
Tidak bisa
membackup user.
|
6.
|
File nya
berbentuk bianry.
|
File nya
berbentuk script.
|
7.
|
File backup
tidak bisa diedit.
|
File backup
bisa diedit.
|
8.
|
Bisa reboot
secara fisik ketika merestore.
|
Tidak bisa
reset secara fisik, tetapi dengan script.
|
9.
|
Bisa membuat
file backup dengan autentikasi.
|
Tidak bisa
membuat file backup dengan autentikasi.
|
10.
|
Tidak perlu
reset configuration ketika merestore, cukup dengan reboot.
|
Sangat perlu
reset configuration saat Import, tidak bisa di reboot.
|
F. Bagaimana sih caranya backup secara otomatis ?
Kawan backup secara otomatis ini sangat kita perlukan karena tdiak mungkin kan kalian melakukan backup secara manual se-sering mungkin, capek cuy wkwk. Jadi fitur ini tuh bermanfaat banget, konfigurasi kalian akan ter-backup otomatis sesuai dengan jadwal yang kalian atur dan backup kalian akan selalu up-to-date. Oke langsung ke konfigurasinya.
1. Klik system > pilih Scripts.
2. Klik tanda + kita buat baru.
3. Beri nama untuk script kita > untuk Source nya itu adalah letak dan nama file backup kita > klik apply > klik Run Script.
4. Klik system > pilih Scheduler.
5. Klik tanda +.
6. Beri nama untuk Schedule nya > Start time itu maksudnya adalah kapan backup akan di lakukan, saya pilih startup agar setiap kali router menyala maka fitur ini juga berjalan > Interval itu selang waktu berapa backup akan dilakukan, saya memilih 10 detik (maka setiap 10 detik router akan membackup otomatis) > On event nya isikan dengan nama script yang tadi kita buat > klik apply dan ok.
7. Bisa kita lihat file backup kita di File list.
Okeh itulah Tugas saya yang diberikan oleh Guru saya yang sekaligus saya jadikan tutorial, semoga bermanfaat bagi kalian dan kalian bisa mengikutinya juga ya. Kalau ada yang mau kalain tanyakan seputar materi ini tulis aja di kolom komentar ya!
Good luck, see you.


































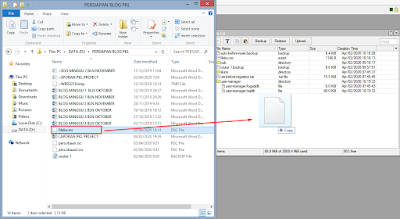


















0 komentar:
Posting Komentar