Konfigurasi Remote Server
(Remote Desktop Protocol)
(Remote Desktop Protocol)
Salam hangat kawan welcome back to tutorial blog, apa kabar nih semuanya? hehe. Sorry baru update blog tutorial lagi soalnya sedang teralihkan dengan PKL wkwk. Ohiya kalau kalian mau tahu kegiatan saya selama PKL kalian bisa cek blog ini dan di sana ada banyak artikel tentang kegiatan PKL saya yang saya susun perhari.
Oke jadi kelupaan kan wkwk, kali ini saya akan menjelaskan tutorial bagaimana caranya meremote desktop dengan fitur Remote Desktop Protocol (RDP). RDP adalah suatu methode untuk "Remote Komputer" dari jarak jauh seolah olah membuat pengguna berada di depan device tersebut.
Secara default RDP berjalan menggunakan TCP port 3389 yang dibuat berdasarkan protokol T.120 yang merupakan sebuah protokol dalam perangkat lunak (software) yang berjarak jauh. Jadi intinya adalah seseoarng yang menggunakan Remote Desktop Protocol ini dapat mengakses desktop perangkat lain demi beberapa kepentingan, seperti mengambil file dari perangkat lain yang jauh dari posisi saat itu berada, dan lain sebagainya. RDP ini memudahkan penggunanya untuk tetap bisa terhubung dengan perangkat lain di jarak yang jauh.
Nah disini saya akan melakukan konfigurasi Remote Desktop Protocol pada windows server dan windows 10 sebagai client nya.
Alat dan bahan yang kita perlukan adalah,
1. PC/Laptop.
2. ISO windows server 2012.
3. ISO windows 10 (client).
Oke let's do it.
1. Pertama adalah kita atur dulu kedua network dari windows server ini, network 1 atur menjadi Host-Only dan network kedua menjadi Bridge Adapter. Seperti gambar berikut ini. Lalu setelah itu kita jalankan mesin nya dengan klik icon start.
2. Ketika sudah berada di tampilan desktop dari windows server maka kita langsung saja mengarahkan kursor ke icon network, klik kanan dan klik Open Network and Sharing centre.
3. Klik option Change adapter settings.
4. Kemudian klik kanan pada ethernet dan klik properties. Kita cari opsi Internet Protocol Version 4 (TCP/IP), lalu kita ganti IP nya sesuai keinginan kalian. Disini saya menggunakan IP 23.23.23.23.
5. Pada Windows Server buka Remote Desktop Connection, kalian bisa menemukannya dengan menekan kombinasi tombol windows dan S (Search) kemudian ketikkan Remote Desktop Connection setelah itu di klik.
6. Kemudian pada bagian kiri klik Remote Settings lalu ke tab Remote, dan beri tanda ceklis allow remote connection to this computer setelah itu klik select user.
7. Ketika di select user kita diminta untuk menentukan/memilih user mana yang akan kita gunakan untuk me-remote servernya, disini saya menggunakan user dari client yaitu administrator. Pilih add kemudian masukkan usernya (Administrator) lalu klik OK.
8. Muncul verifikasi bahwa yang bisa me-remote server hanyalah user Administrator.
Verifikasi Pada Windows 10 (client).
1. Kita atur dulu IP address nya, klik kanan icon network dan klik Open Network and Sharing centre.
2. Kemudian pilih opsi Change adapter options.
3. Klik kanan pada VirtualBox Host-Only Network lalu klik kanan dan pilih properties.
4. Cari dan pilih opsi Internet Protocol Version 4 (TCP/IP) dan kita atur IP address untuk si client ini, ingat ya 3 angka depannya harus sama dan angka terakhirnya harus beda dengan si server agar tidak terjadi tabrakan IP. Disini untuk client nya saya menggunakan IP 23.23.23.2.
5. Pada client klik start kemudian ketik Remote desktop Connection lalu enter.
6. Kemudian masukkan IP dari si server yang akan diremote yaitu 23.23.23.23 dan klik connect.
7. Setelah itu kita masukkan user dan password nya, disini saya memakai user Administrator lalu klik Ok.
8. Akan muncul pop up verifikasi seperti di bawah, kita klik Yes saja untuk connect nya.
9. Setelah diverifikasi maka tampilan nya akan seperti ini, kita sudah berhasil meremote si server melalui windows 10.
Remote Desktop Via Chrome.
Selanjutnya kita akan me-remote desktop di chrome caranya,
1. Aktifkan dulu google chrome pada windows server, karena kita akan melakukannya pada google chrome. Setelah google chrome sudah ada kita search "remote desktop".
2.Lalu cari judul web “chrome remote desktop” kemudian di klik.
3. Login terlebih dahulu menggunakan akun email yang kalian gunakan.
4. Muncul pop up seperti ini, klik icon uduh untuk melakukan download, dan setelah itu klik setuju&lanjutkan.
5. Kita klik tambahkan ke chrome, nah disini kita akan menambahkan fitur fitur remote ke chrome.
6. Muncul pop up seperti ini kita klik add extention agar kita bisa mendownload aplikasi remote desktop chrome.
7. Kita tunggu sampai proses nya selesai, ketika sudah selesai pada bagian ini klik opsi yes untuk melanjutkan. Klik run agar kita bisa menjalankan aplikasi nya.
9. Tunggu hingga proses loading selesai.
10. Jika sudah selesai, kita kembali ke halaman remote desktop nya dan klik aktifkan. Setelah itu beri nama untuk komputer anda (bebas), di sini saya memberi nama "TAMVAN" wkwkwk.
11. Masukkan PIN yang nantinya akan digunakan untuk verifikasi ketika meremote komputer ini dari device lain seperti HP misalnya, ohiya PIN nya harus minimal 6 digit ya.
12. Lalu tunggu beberapa menit hingga status nya berubah dari Memulai <=> Online. Kalau status nya sudah Online artinya server sudah bisa kita remote.
Verifikasi Pada Client (Handphone).
Sekarang client nya bukan lagi OS tetapi Android, yap handphone. Kali ini saya akan meremote si windows server tadi menggunakan handphone yang tentunya menggunakan aplikasi bernama Chrome Remote Desktop.
1. Kita install dulu aplikasi nya pada perangkat handphone kalian.
2. Jika sudah terinstall, kita buka aplikasi nya. Ohiya disini gunakan akun yang sama dengan akun yang kalian gunakan tadi ketika membuat RDP di chrome. Dan jika akunnya sudah sama maka akan terlihat nama komputer si server tadi yaitu "TAMVAN", lalu kita klik.
3. Dan boom kita sudah berhasil meremote desktop server melalui handphone.
Nah begitulah tutorial nya kawan mudah bukan, selamat mencoba ya dan jangan bosen-bosen buat ngunjungin blog ini ya.
Pamit.




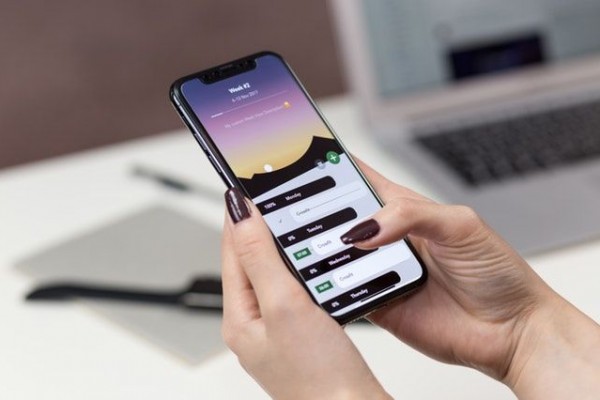









































0 komentar:
Posting Komentar