Instalasi Windows Server 2012
Halo halo halo salam hangat semuanya selamat datang kembali di blog saya, pastikan selalu ya kalian selalu mengunjungi blog saya karena di sana kalian akan menemukan banyak artikel yang tentunya akan berguna untuk kalian. Oke, di artikel kali ini saya ingin menjelaskan bagaimana caranya untuk menginstal Windows Server 2012, sekedar informasi nih guys sebelum kalian melakukan penginstalan ada baiknya kalian mengetahui berapa kapasitas yang dianjurkan oleh microsoft , karena untuk mencegah ngelag pada saat penginstalan. Berikut tabel rekomendasinya.
|
Component
|
Microsoft
Recommended
|
|
Processor
|
2
GHz or faster
|
|
Memory
|
2
GB RAM or greater
|
|
Available
Disk Space
|
40
GB or greater
|
Nah jika komputer atau laptop kalian telah memenuhi standard tersebut barulah kalian bisa memulai untuk instalasi Windows server 2012. Dan jangan lupa juga untuk kembali lebih teliti dalam memasukkan setiap perintah karena disini nanti kita menggunakan CLI (Comand Line Interface) jadi hilang atau lebih satu kata saja itu nanti akan menyulitkan kalian.
Perlu juga kalian ketahui tujuan dari materi ini adalah kalian mampu menginstalasi server core di Windows Server 2012. Dan juga mengetahui persyaratan minimum instalasi Windows Server 2012.
Juga manfaat nya adalah agar saya bisa sharing ilmu yang saya dapat kepada kalian para pembaca dan pengunjung blog saya. Jadikan blog ini sebagai tempat berbagi ya kawan hehe.
Lalu apa saja alat dan bahan yang kita butuhkan? Berikut rinciannya.
1. PC/laptop.
2. VirtualBox versi 4.3.36.
3. Iso Windows Server 2012.
Berikut langkah-langkahnya.
1. Kita buka apliaksi virtualbox nya lalu klik new, untuk pengaturannya ikuti seperti digambar. Perlu diketahui bahwa untuk version nya yaitu harus Windows 2012 karena itulah yang akan kita install. Lalu klik next.
2. Muncul popup untuk memory size nya, kita buat menjadi 2GB. Lalu klik next.
3. Kemudian muncul popup harddisk kita pilih yang "create a virtual......", untuk harddisk file typr nya kita pilih yang VDI, dan storage on physical hard disk nya kita pilih "Dynamically allocated. Setelah itu klik next.
4. Ketika di popup file location kita buat RAM nya menjadi 200GB. Klik create.
5. Kemudian untuk settingan selanjutnya ikuti saja seperti gambar di bawah, tapi perlu diperhatikan juga network interface nya yang akan digunakan, yang satu mengarah pada internet dan yang satu lagi pada LAN. Setelah itu klik Start.
6. Muncul popup untuk mengisi File ISO nya, maka kita cari dimana file ISO windows nya kita simpan kemudian klik start.
7. Kemudian kita tentukan bahasa dan time zone yang digunakan pada saat proses penginstalan (ikuti seperti digambar), untuk keyboard nya kita pakai default saja yaitu US. Lalu klik next.
8. Selanjutnya kita pilih Install Now untuk memulai proses instalasi windows server nya.
9. Di popup kali ini tersedia 4 pilihan dalam menginstalasi windows server, nah untuk instalasi kali ini kita gunakan saja yang Standard Evaluation (Server Core Instalation).
10. Kemudian di sini kita diminta untuk membaca lisensi yang diberikan oleh microsoft, kita langsung centang saja di bagian "I accept......". Kemudian next.
11. Saat diminta memilih tipe instalasi nya kita pilih saja yang custom karena kita baru pertama kali menginstalnya.
12. Kemudian kita lakukan pembagian partisi. Total hard disk yang digunakan yaitu 200GB.
13. Untuk drive C nya kita isi sebanyak 100GB atau 102400MB, lalu klik apply and next.
14. Lalu kita arahkan kursor pada drive C kemudian klik next.
15. Dan proses instalasi pun sedang berjalan tunggu hingga file installation mencapai 100%.
16. Kemudian kalian isi password administrator nya, ingat password harus mengandung gabungan dari simbol, hurup, angka, dan fungsion contoh kiki=25.
17. Setelah selesai membuat password maka akan muncul popup bahwa perubahan password sudah benar dan selesai, lalu kita klik ok saja.
18. Maka seperti inilah tampilan awal nya dalam bentuk cmd karena dari awal kita memilih untuk menginstal server core yang basis nya adalah sebuah text.
Nah proses instalasi windows server basis CLI sebenarnya sudah selesai, tetapi disini saya ingin mengubahnya ke dalam basis GUI (Graphic User Interface), bagaimana kah caranya penasaran kan??
Oke ini nih caranya kawan.
1. Ketik perintah cd / untuk memindahkan posisi path ke drive C.
2. Lalu kita buat folder dulu di drive C nya dengan nama mountdir, ketikkan perintah mkdir mountdir. Setelah itu ketik dir lalu enter.
3. Kemudian ketik perintah dism /get-wiminfo /wimfile:D:\sources\install.wim.
4. Lalu akan muncul informasi image yang ada di drive D seperti gambar di bawah.
5. Perintah untuk mengubah dari CLI ke GUI adalah Dism /mount-wim /wimfile:D:\sources\install.wim /index:2 /MountDir:C:\mountdir /readonly.
6. Tunggu sampai proses deploy image selesai hingga 100%.
7. Setelah itu ketik perintah powershell.
8. Selanjutnya ketikkan perintah untuk mengaktifkan basis GUI nya yaitu Install-WindowsFeature Server-Gui-Shell -Restart -Source C:\mountdir\windows\winsxs.
9. Kita tunggu proses instalasi ke server GUI nya, ini membutuhkan waktu yang lama sekitar 5 hingga 10 menit jadi bersabar ya hehe. Setelah itu server akan dengan sendirinya me-restart jadi jangan sampai server mati.
10. Setelah itu kita dianjurkan untuk menekan tombol Ctrl+Alt+Delete secara bersamaan.
11. Kemudian kita login kembali menggunakan password yang kita buat sebelumnya.
12. Dan seperti inilah tampilan desktop dengan basis GUI.
Nah begitulah cara instalasinya mudah bukan hehe, inget lagi kalo harus teliti di perintah-perintahnya. Semoga bermanfaat dan bisa sangat berguna bagi kalian, sekian terimakasih.
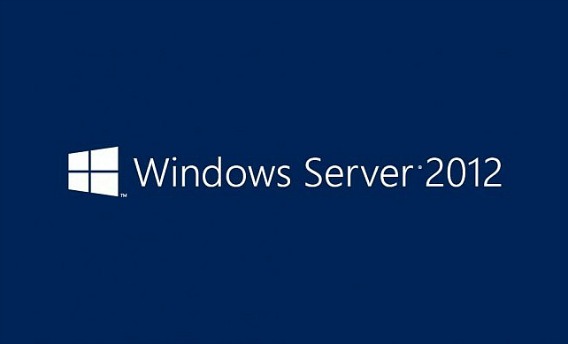









































0 komentar:
Posting Komentar