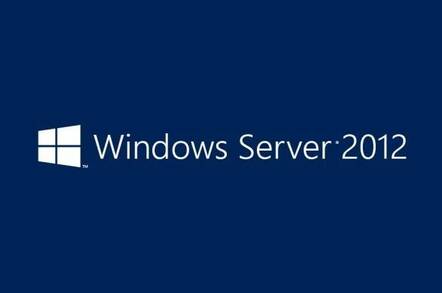Konfigurasi DHCP Server dan Setting IP Reservation
Pada Windows Server 2012
Halo
halo halo salam hangat semuanya selamat datang kembali di blog saya,
pastikan selalu ya kalian selalu mengunjungi blog saya karena di sana
kalian akan menemukan banyak artikel yang tentunya akan berguna untuk
kalian.Oke, di artikel kali ini saya akan melakukan konfigurasi DHCP server juga akan melakukan IP Reservation pada client di windows server 2012.
Sebelumnya saya sudah menjelaskan cara setting DHCP server di debian 9, kalian bisa baca di
Kalian pasti penasarankan bagaimana cara melakukannya? hehe oke langsung saja kita mulai.
Sebelum itu alat dan bahan yang kalian perlukan adalah,
1. Pastikan semua ISO sudah terinstall.
2. Buka virtualboxAtur settingan network windows server 2012 nya dengan menggunakan "Internal Network" dan Advanced nya gunakan Allow All.
4. Setelah masuk ke desktop windows server kita atur dulu IP nya caranya klik kanan Ethernet lalu pilih use the following IP address kemudian isikan IP kalian juga IP gateway nya. Dalam hal ini saya gunakan IP 172.18.0.123 dengan gateway 172.18.0.1.
6. Muncul popup seperti ini, yang menjelaskan kalau password administratror harus lebih aman, IP address telah di atur, dan security update sudah terinstall. Klik next saja.
8. Disini kita akan memilih server, disini disediakan 2 jenis server kita pilih select a server from the server pool. Lalu perhatikan di bagian IP address, IP nya telah menjadi IP yang kita atur di awal tadi atau yang kita daftarkan ketika di network adapter. Klik next.
12. Muncul popup yang berusaha memberitahu kita bahwa IP address digunakan secara static dan kita disuruh untuk membuat subnet, scope, dan pengecualian IP address. Klik next saja.
21. Kita isi range IP address yang akan kita kasih ke client, dalam hal ini range di mulai dari 172.18.0.23 sampai 172.18.0.50 lalu klik next.
22. Buat IP pengecualian, artinya IP ini tidak akan diberikan server kepada client. Saya menaruh range IP mulai dari 172.18.0.23 hingga 172.18.0.30 artinya 7 IP address tersebut tidak boleh dipakai oleh client manapun, kemudian klik add dan next.
23. Kita beri durasi waktu untuk client menggunakan IP address yang diberikan oleh server, kita gunakan waktu default 8 hari kemudian klik next.
24. Kita pilih "yes" karena kita akan melakukan konfigurasi tambahan yaitu, router/gateway, DNS server, dan WIN server kemudian klik next.
26. Kita isi bagian parent name nya saja, isi dengan domain yang akan didaftarkan nantinya. Kemudian klik next.
27. Pop up ini langsung kita next saja tapi jika kalian punya winserver nya maka bisa kalian isi terlebih dahulu.
31. Lalu kita lakukan pengecekan pada client windows 10 dengan cara aktifkan windows 10 nya masuk ke Ethernet => Status => Details dan lihat bahwa IP address nya sudah diberikan oleh server. Disini IP yang didapat yaitu 172.18.0.45.
33. Kemudian lakukan pengecekan pada client kedua yaitu Linux Debian. Caranya masuk ke mesin debian lalu masukkan perintah ifconfig maka akan tercantum IP yang diberikan oleh server yaitu 172.18.0.46.
34. Bisa dilihat dibagian Address leases lagi bahwa sudah ada 2 IP yang tercantum/yang telah diberikan server kepada client.
35. Lalu jika ingin mengetahui perubahan IP address kita lakukan melalui cmd di salah satu client yaitu windows 10 caranya masuk ke cmd lalu ketik perintah ipconfig /release untuk melepas IP yang lama.
Lalu kita coba untuk memberikan IP reservation atau IP spesial untuk kedua client.
2. Lihat MAC-address windows 10 lalu catat di New Reservation beserta IP address yang kita mau dan jangan lupa ganti Supported types nya dengan DHCP kemdian klik add.
3. Setelah itu lakukan pengecekan kembali di windows 10, Ethernet => Status => Details maka akan terlihat bahwa IP yang tadinya 172.18.0.45 berubah menjadi 172.18.0.32.
4. Cara config reservation di debian adalah masuk ke perintah ifconfig dulu agar kita bisa melihat MAC-address nya.
6. Catat MAC-address debiannya, isi IP yang ingin kita berikan kemudian Supported types nya gunakan DHCP lalu klik add.
7. Kemudian kembali ke debian, masukkan perintah nano /etc/network/interfaces untuk mengganti inet static menjadi dhcp.
8. Lakukan restart dan reboot pada server, /etc/init.d/networking restart.
9. Setelah debian kembali aktif lakukan pengujian dengan memasukkan perintah ifconfig. Maka IP akan berubah menjadi 172.18.0.33.
Okesip mudah bukan melakukannya, selamat mencoba ya hehe.
Hasil akhir adalah kita telah bisa menggunakan 2 client dari OS yang beda untuk bisa meminta IP pada server dan kita juga bisa memberikan IP kepada kedua client tersebut yang sesuai keinginan kita yang sering disebut dengan IP Reservation.
Semoga bermanfaat, sering sering datang ya ke blog ini hahahaha.
Sekian terimakasih, pamit.