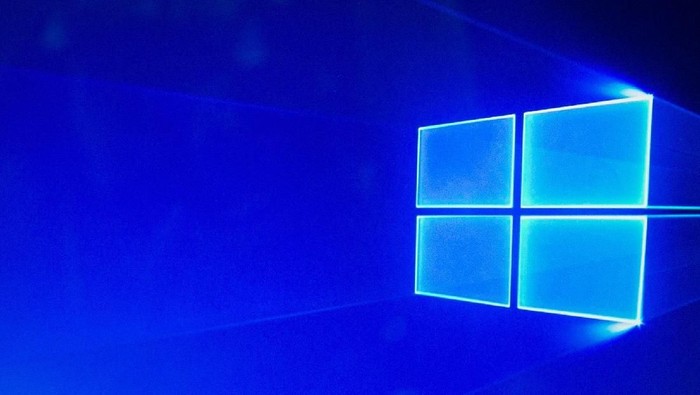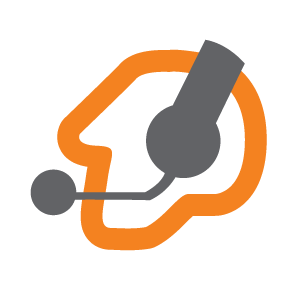Instalasi dan Konfigurasi VOIP SERVER Pada Trixbox
Halo, halo, halo kawan semua selamat datang kembali di blog saya, pastikan ya kalian selalu mengunjungi blog saya, karena di sana kalian akan mendapatkan artikel-artikel menarik yang tentunya akan menambah ilmu kalian.
Kali ini saya akan menjelaskan materi TLJ kembali tentang bagaimana cara instalasi dan konfigurasi VOIP server di aplikasi trixbox. Penasarankan hehe......
Ada yang tahu tidak trixbox itu apa?
Trixbox adalah sebuah VoIP server yang dibuat menjadi satu dengan system operasi yaitu LINUX Centos. Trixbox bersifat open source yang artinya setiap orang dapat mengetahui source code programnya dan memperolehnya secara gratis. Trixbox cocok digunakan untuk pengguna rumahan maupun lembaga.
Kali ini saya akan menjelaskan materi TLJ kembali tentang bagaimana cara instalasi dan konfigurasi VOIP server di aplikasi trixbox. Penasarankan hehe......
Ada yang tahu tidak trixbox itu apa?
Trixbox adalah sebuah VoIP server yang dibuat menjadi satu dengan system operasi yaitu LINUX Centos. Trixbox bersifat open source yang artinya setiap orang dapat mengetahui source code programnya dan memperolehnya secara gratis. Trixbox cocok digunakan untuk pengguna rumahan maupun lembaga.
Fungsi Trixbox.
Trixbox berfungsi untuk :
– Untuk membuat sebuah jaringan VoIP.
– Melakukan komunikasi jarak jauh.
– Jaringan yang luas jangkauannya.
Trixbox berfungsi untuk :
– Untuk membuat sebuah jaringan VoIP.
– Melakukan komunikasi jarak jauh.
– Jaringan yang luas jangkauannya.
Kelebihan Trixbox dibanding Asterik.
– Trixbox memiliki fitur yang lebih lengkap.
– Trixbox dirancang lebih canggih.
Lalu apa aja sih alat bahannya?
1. PC atau Laptop.
2. ISO Trixbox 64-bit.
3. ISO windows 2010.
4. Aplikasi ZOIPER.
Nah ini nih langkah-langkah nya.
1. Pertama sekali adalah siapkan ISO Trixbox dan windows 10, setelah itu gunakan virtualbox untuk melakukan penginstalan. Klik new kemudian letakkan folder nya sesuai mau kalian, Type nya yaitu "Linux" dan version nya adalah "Other Linux (64-bit), lalu klik next.
1. Pertama sekali adalah siapkan ISO Trixbox dan windows 10, setelah itu gunakan virtualbox untuk melakukan penginstalan. Klik new kemudian letakkan folder nya sesuai mau kalian, Type nya yaitu "Linux" dan version nya adalah "Other Linux (64-bit), lalu klik next.
2. Memory size nya atur sebesar 512MB.
3. Untuk HDD nya piih create a virtual hard disk now, lalu klik create.
4. Pilih VDI untuk type HDD nya, klik next.
5. Dan pilih Dynamically allocated untuk penyimpanan fisiknya. Klik next.
6. Untuk HDD nya pasang dengan ukuran 8GB, lalu klik create.
7. Setelah itu ubah network nya menjadi Bridged Adapter, karena kita gunakan satu jaringan.
8. Jalankan mesin linux nya, masukkan ISO trixbox lalu start.
9. Seperti inilah tampilan awal dari trixbox, klik enter saja.
10. Language nya pilih English karena tidak ada Bahasa Indonesia. Pilih Ok.
11. Keyboard type nya pilih US, pilih OK.
12. Zona waktunya pilih Asia/Jakarta. Pilih OK.
13. Kemudian beri password untuk trixboxnya. Password nya bebas ya.
14. Dan trixbox akan melakukan penginstalan paket, tunggu hingga selesai.
15. Setelah install selesai langsung login dengan root (karena baru pertama kali) dan password nya gunakan password yang tadi dibuat.
16. Masuk ke Interafe dulu dengan memasukkan perintah system-config-network.
17. Lalu pilih eth0 untuk mengatur IP address.
18. Jika kalian ingin menggunakan IP Static, maka gunakan IP yang sama dengan IP PC/Laptop kalian ya. Tapi saya gunakan DHCP agar tidak perlu menulis IP lagi biar ga kelamaan wkwkwk. Lalu klik ok.
19. Kemudian klik Quit.
20. Setelah itu kita restart trixboxnya.
21. Dan cek ip trixboxnya gunakan perintah ifconfig, akan terlihat IP address nya.
Tahapan Konfigurasi Server Trixbox
22. Kita konfigurasi server trixbox pada web browser dengan memasukkan IP address yang tadi ketika di trixbox.
23. Pilih user mode switch, lalu isi username nya yaitu "maint" dan password nya "password" kemudian login.
24. Kita buat extensions nya pada Asterisk => FreePBX lalu pilih Extensions. lakukan perubahan seperti ini,
User Extension : 1001 (nomor telpon)
Display Name : A (Nama register)
Secret : 1001 (password)
Status voicemail : Enable
Voicemail password : 1001
VmX Locater : Enable
25. Lalu klik submit => Apply Configuration Changes.
26. Kemudian pilih Continue with reload.
Konfigurasi ZOIPER
27. Kembali ke mesin virtualbox ganti network client windows 10 menjadi Bridged Adapter.
28. Dan jalankan windows 10 nya.
29. Kemudian jalankan aplikasi ZOIPER di windows 10.
30. Klik settings => Create a new account.
31. Pilih account type nya SIP lalu next.
32. Lalu usernya gunakan settingan pada trixbox di web browser tadi yaitu 1001, password nya sama seperti user, dan domain nya gunakan IP trixbox, dan klik next.
33. Disini langsung klik next saja.
34. Setelah itu klik Add new contact, lalu lakukan konfigurasi seperti di gambar.
35. Lalu isi Phone numbers nya, cell phone gunakan angka yang sama dengan user tadi, account gunakan IP address trixbox, klik OK.
36. Dan kontak sudah selesai dibuat.
37. Lalu coba kita telepon.
Nah mudah bukan konfigurasinya selamat mencoba di rumah ya kawan
Sekian terimakasih, semoga bermanfaat
Pamit.