Tutorial Instalasi Linux Debian
Via VMware dan Me-remote SSH di PUTTY


Salam hangat semua, kali ini saya akan menjelaskan tutorial untuk menginstal sekaligus meremote linux debian via VM ware, untuk me remote nya saya menggunakan putty. Oiya pastikan kalian melihat postingan blog saya yang sebelumnya ya kan hitung-hitung tambah ilmu. Oke follow me!
⦁ Tujuan
Tujuan saya membuat tutor ini adalah agar saya bisa membagikan pengalaman saya agar bisa bermanfaat bagi orang lain. Disini diharapkan pembaca dapat memahami dan menginstal sekaligus me remote linux debian di putty via VMware.
⦁ Manfaat
Blog ini semoga dapat membantu kalian yang belum terlalu bisa memahami cara menginstall linux debian.
⦁ Alat dan Bahan
Alat dan bahan yang perlu disiapkan yaitu:
1. PC
2. Kabel LAN
3. Software Putty
4. Software VMware
5. Server
⦁ Topologi Yang di gunakan
⦁ Berikut tutorialnya
Sebelum itu kita instal terlebih dahulu debian nya.
1. Langkah awal adalah buka aplikasi VMware di bagian home click create a new, selanjutnya pilih custome agar kita bisa mengkonfigurasi dengan lengkap dan klik next.
2. Kemudian, di menu selanjutnya langsung saja klik next ya.
3. Lalu, pilih yang installer disc kemudian isi kolomnya dengan tempat iso debian berada, disini saya memakai versi 9.7.0. Setelah itu klik next.
4. Selanjutnya, di kolom "virtual machine name" isi debian(nama). Dan di kolom location pindahkan type data yang tadi nya C menjadi type data E ataupun D terserah sesuai keinginan kalian, tapi sebelum itu buat folder baru terlebih dahulu dengan nama sesuka hati kalian saya menggunakan nama ''mentahan'' kemudian klik next.
5. Selanjutnya di menu Processor Configuration isi 2 untuk proccessor dan core nya agar kinerjanya cepat, lalu klik next.
6. Selanjutnya isi memory sebanyak 1024MB. Maximum pengisian nya adalah 9GB, terserah kalian mau isi berapa.
7. Kemudian, pilih use bridge agar kita bisa membuat ip sendiri, lalu klik next.
8. Lalu, pilih SCSI karena sudah recommended dari sana hehe, dan klik next.
9. Selanjutnya pilih "create a new virtual disk" karena kita baru membuatnya. Jika sudah ada sebelumnya maka pilih lah yang "use an existing". Lalu next.
10. Di menu "specify disk" isi maksimum disk size nya 200GB bisa juga 100GB terserah kalian ya lalu pilih "split virtual disk into multiple files", lalu klik next.
11. Lalu, kita pilih lokasi dimana kita akan menyimpan disk file ini, lanjut klik next.
12. Selanjutnya, langsung saja klik next. Jika kalian ingin mengcustomize kalian bisa klik "customize hardware".
13. Dan langsung muncul tampilan awal debian. klik di dalam nya agar bisa memilih option di debian menggunakan tombol pada keyboard seperti tab. Setelah itu pilih option install lalu enter.
14. Selanjutnya untuk bahasa jangan menggunakan bahasa Indonesia karena terjemahannya kurang jelas, jadi kita pilih english saja, lanjut enter.
15. Lalu kita pilih lokasi kita yaitu enter other, enter asia, dan enter Indonesia.
16. Kemudian kita pilih untuk bahasa program debian nya United States, karena tidak ada bahasa Indonesia di menu ini, lanjut klik enter.
17. Selanjutnya kita pilih American English untuk bahasa keyboard nya, lanjut enter.
18. Setelah loading selesai muncul menu untuk mengisi hostname tetapi itu langsung kita enter GO BACK saja agar kita bisa membuat IP Addresse terlebih dahulu.
19. Kemudian kita pilih Configure Network Manually tekan enter, setelah itu kita langsung isi IP Adrdress nya. Lalu continue.
20. Untuk Gateway dan subnetmask nya tidak usah diganti karena sudah terisi otomatis, jadi kita langsung tekan continue saja.
21. Selanjutnya untuk Domain name nya bisa kalian isi jika kalian sudah membuatnya. Karena saya belum membuatnya jadi saya kosongkan dan langsung klik continue saja.
22. Muncul menu host name, kalian isi dengan nama kalian sendiri, lanjut continue.
23. Lalu masukkan password nya, buat yang gampang di ingat saja, lanjut continue. Setelah itu kalian konfirmasi ulang password nya, tab continue.
24. Setelah itu masukkan full name kalian, user name kalian dan tab continue.
25. Dan masukkan password kalian yang sama seperti sebelumnya, jangan lupa konfirmasi password, tabcontinue.
26. Kemudian atur lokasi waktu nya, karena saya tinggal di jawaa barat jadi saya pilih western, lalu enter.
27. Untuk partition disk nya kita pilih manual saja agar kita bisa membaginya sesuai kebutuhan juga keinginan kita lalu enter.
28. Selanjutnya pilih option seperti di gambar lalu tekan enter, kemudian tab yes untuk create new empty.
29. Kemudian kita enter pri/log untuk atur size nya kemudian enter juga yang create new partition.
30. Karena di awal kita mengisi 200GB jadi di sini kita isi 100GB tab continue. Enter primary kemudian enter beginning.
31. Kemudian pilih Ext 3. untuk mount pint nya biarlah hanya / saja, lalu enter done.
32. Sekarang kita buat partisi RAM nya enter pri/log untur atur size nya kemudian enter juga yang create new partition.
33. Kita isi RAM nya 8Gb enter continue. Enter logical kemudian enter beginning.
34. Kemudian kita ganti use as nya menjadi swap area lalu enter kemudian enter done.
35. Sekarang kita buat partisi data nya kita enter pri/log, enter juga create new partition, lalu Kita atur size nya 50GB, tab coninue.
36. Lalu kita enter primary, enter beginning.
37. Kita ganti menjadi Ext 3.
38. Kemudian enter manually lalu isi mount point nya dengan /nama kamu. kemudian enter done.
39. Terakhir kita buat partisi untuk software nya, enter pri/log, enter juga create new partition.
40. Kita atur sisa size langsung saja tab continue.
41. Ubah us as nya menajdi ext 4.
42. Kemudian enter manually lalu isi mount point nya dengan /software. kemudian tab done.
43. Setelah semua partisi selesai di buat maka tab finish.
44. Ketika loading selesai, jika ada kesalahan dalam membuat partisi tadi kalian bisa tab no jika tidak langsung tab yes.
45. Setelah itu kita diminta apakah ingin meng-scan CD/DVD kita, saya tidak mengscan jadi langsung saja tab no.
46. Kemudian kita diminta untuk menggunakan network mirror atau tidak, disini saya kembali tidak jadi langsung tab no saja.
47. Di menu selanjutnya jika kita ingin mensurvey partisinya kita langsung terarah ke web yang bersangkutan, maka dari itu langsung tab no saja.
48. Selanjutnya kita harus memilih software untuk kita gunakan, disini saya memilih SSH Server, dan Standard system utilities. Lalu tab continue.
49. Kemudian kita pilih /dev/sda lalu enter.
50. Lalu kita ditanya ingin meninstall GRUB Boot loader ke master boot record. Tab yes.
51. Setelah itu instalasi sudah selesai lalu langsung saja tab continue.
52. Ini adalah tampilan awal debian teks, kita login lalu masukkan passwordnya lalu enter.
53. setelah itu ganti logo $ menjadi #. Masukkan command "su" lalu enter.
54. Setelah itu masukkan command "apt-get install net-tools" untuk bisa akses ifconfig lalu enter.
55. Sebelum mengkonfig kita ke logo "kaset" di bawah pojok kanan, klik 2 kali lalu connect, lalu enter.
56. Setelah itu baru kita bisa memasukkan command ifconfig lalu enter.
57. Dan ini adalah IP tadi yang kita buat.
58. Lalu kita tes ping IP kita. Jika berhasil baru kita bisa me-remote di putty.
59. Saatnya kita me remote. Buka putty kemudian isi kolom Host Name dengan IP kalian tadi, jangan lupa connection type nya ke SSH dan saved sessions isi sama dengan host name. lanjut load dan open.
60. Lalu klik yes.
61. Login dengan nama yang sama seperti kamu login di debian juga passwordnya lalu enter. Dan akan muncul hasil seperti itu. tandanya kita sudah berhasil ya kawan.
Seperti itulah tutorialnya ya kawan semoga kalian bisa dengan mudah menirunya........selamat mencoba kawan.
Pamit, sekian terima kasih.
































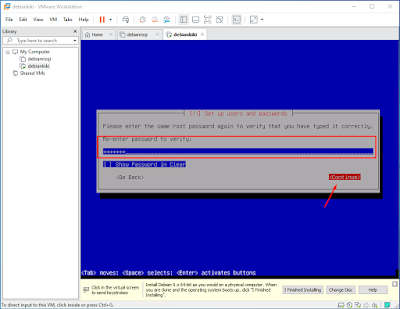



























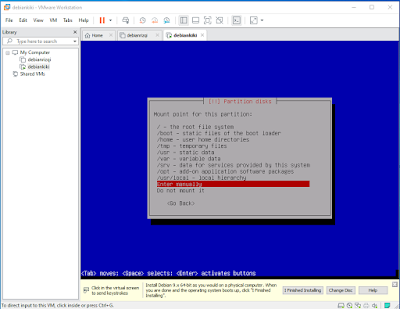
































0 komentar:
Posting Komentar