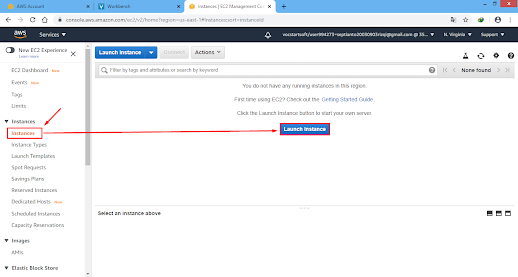Pengenalan AWS dan Konfigurasi Instances di AWS
Halo sobat Ruang Sharing jumpa lagi nih wkwk, kali ini saya akan mengajak kalian untuk berkenalan dengan salah satu cloud dari Amazon yaitu AWS sekaligus mencoba membuat Instances di dalamnya. Eitss sebelum itu pahami dulu ya apa itu AWS.
Amazon Web Services (AWS) adalah sekumpulan layanan-layanan berbasis cloud yang di sediakan oleh Amazon semenjak tahun 2002. Meskipun salah satu perusahaan raksasa internet ini sering kitra kenal untuk membeli buku, namun sekarang Amazon telah menambah layanannya dalam hal infrastruktur cloud.
Amazon Web Services memiliki berbagai layanan seperti,
- Layanan Komputasi.
- Layanan Penyimpanan.
- Layanan Basis Data.
- Layanan Jaringan.
- Layanan Aplikasi.
Kelebihan dari AWS,
- Aman, Amazon Web Services menyediakan kontrol akses untuk memastikan topik dan pesan dijamin terhadap akses yang tidak sah.
- Fleksibel, AWS dapat diakses di mana saja dan kapan saja.
- Efisiensi waktu dalam bisnis.
Kekurangan dari AWS,
- Harga produk yang ditawarkan perusahaan tidak bisa ditawar-tawar.
- Barang yang ditawarkan tidak sebanding dengan yang asli.
Alat dan bahan,
1. Laptop/Komputer.
2. Putty.
Let's do it.
1. Pertama kita pergi ke website resmi AWS educate, lalu klik opsi "Sign in to AWS educate".
3. Seperti ini tampilan setelah log in, kita akan membuat sebuah account di sini jadi klik AWS Account.
4. Lalu klik Create Starter Account.
6. Ada license yang ditunjukkan kepada kita, klik saja I Agree.
7. Ini adalah status dari account kita yang sudah ter-aktivasi, di sana kita mempunyai credit senilai 75$ dan memiliki waktu pemakaian selama 3 jam. Kemudian klita console AWS nya klik AWS Console.
8. Di sini terdapat banyak service/layanan yang di sediakan oleh AWS, kita pilih yang Launch a virtual machine with EC2.
9. Klik menu Instance lalu klik Launch Instance.
10. Kita pilih Sistem Operasi yang akan digunakan, di sini saya memilih OS Ubuntu Server 18.04 yang 64-bit.
11. Instance type nya kita pilih yang free aja ya wkwk. klik Next.
12. Untuk dibagian ini biarkan deafult, klik Next.
13. Storage nya biarkan saja 8GiB, klik Next.
14. Di tab ini klik opsi Add Tag.
15. Beri tag sesuai keinginan, di sini saya key = ubuntu dan value = key jangan lupa untuk ceklis Instance dan Volumes lalu klik Next.
16. Kita setting Security groups nya gunakan SSH, HTTP, dan IPv4. Lalu klik Review and Launch.
17. Berikut ini review dari instance nya. Lanjut klik Launch.
18. Download dulu key pair nya untuk nanti.
19. Tanda Downlaod nya sudah selesai.
20. Kemudia kita klik Launch Instance.
22. Di sini instance kita sedang di persiapkan dan mendapat IP public yang ada di bawah nya.
23. Di langkah sebelumnya kalian klik connect ya agar bisa melihat detail connection nya.
24. Lalu kita salin IP Public nya.
25. Kemudian run puttygen.
26. Klik Load.27. Dan masukkan file keyubuntu.pem nya.
28. Muncul pop up pada PuTTYgen klik OK saja.
29. Selanjutnya kita Save privat key dengan type yang beda yaitu .ppk.
30. Pop up ini klik yes saja.
31. Lalu save privat key nya dengan type .ppk.
32. Dan akan seperti ini setelah kita save.
33. Run putty dan copy alamat domain yang tadi.
34. Masuk ke menu ssh > klik Auth dan masukkan di mana privat key .ppk tadi berada. Klik open.
35. Kita akan me remote ubuntu server kita, login sebagai ubuntu.36. Kita akan menterminate server kita karena sudah tidak lagi di pakai, Klik kanan pada server kita > klik Instance State > klik Termintae.
37. Pop up verify Terminated kita klik Yes.
38. Dan status server kita sudah menjadi Terminated yang artinya akan di buang karena sudah tidak digunakan lagi.
Nah begitu kawan tutorial nya selamat mengerjakan yahh, kalau ada yang ingin ditanyakan seputar materi ini tulis aja di kolom komentar okeeey
See you next lesson !!!