Instalasi & Konfigurasi Proxmox dan Cloud Hosting Router
di VMware
Halo kawan Ruang Sharing balik lagi nih sama aku wkwkw, kali ini aku bakal jelasin materi VPS (Virtual Private Server) menggunakan Proxmox penasaran kan? Ayo ikuti terus wkwk.
VPS (Virtual Private Server) adalah sebuah server fisik yang dinagi menjadi beberapa server virtual. VPS digunakan secara pribadi dan keseluruhan resource nya hanya digunakan oleh satu pengguna saja. VPS memungkinkan kita untuk bisa menginstal OS dan Software tambahan yang di sesuaikan dengan kebutuhan kita.
Kelebihan dari VPS,
- Memiliki performa yang lebih baik dibanding Shared Hosting.
- Dapat kendali penuh dan akses superuser (root) ke server.
- Privasi terjamin.
- Memiliki IP public khusus.
- Bebas Install dan Uninstall Software.
Kekurangan dari VPS,
- Instalasi dan manajemen perangkat lunak yang lebih rumit.
- Harus sering monitoring server.
- Kesalahan pada konfigurasi menimbulkan eror meluas maupun keamanan.
- Harganya mahal.
Fungsi VPS,
- Untuk website trafik tinggi, VPS cocok digunakan bagi website dengan trafik tinggi.
- Web Hosting Skala Kecil.
- File Hosting.
- Remote Desktop.
- Sebagai VPN.
- Private Backup.
Okey let's do it.
1. Kunjungi web site https://www.proxmox.com/en/downloads dan download proxmox VE (Virtual Environment).
2. Kita buka VMware nya dan klik Create a New Virtual Machine untuk membuat mesin proxmox nya.
3. Pilih opsi custom (Advanced).
4. Di sini kita langsung klik next saja.
5. Lalu letakkan ISO Proxmox yang tadi sudah di download.
6. Operasi sistem nya bertipe Linux dengan kernel 5.x. 64-bit.
7. Di sini berikan nama untuk mesin virtual proxmox kita.
8. Setelah itu kita pilih kebutuhan prosessor nya, sesuaikan saja dengan spek laptop kalian.
9. Tentukan juga jumlah RAM yang akan di gunakan oleh proxomox, sesuaikan dnegan spek laptop/pc kalian.
10. Network type nya kita pilih Bridge.
11. Di sini kita biarkan saja secara default dan langsung klik next ya.
12. Ini juga biarkan default saja dan langsung klik next.
13. Kita pilih opsi "Create a new virtual disk" untuk membuat disk virtual baru untuk proxmox nya.
14. Tentukan jumlah hard disk yang akan digunakan.
15. Langsung saja klik next.
16. Ini adalah review dari konfigurasi yang sudah kita lakukan, jika sudah yakin cukup maka bisa langsung klik finish.
17. Maka seperti ini lah virtual machine dari proxmox kita.
18. Langsung saja kita klik Start mesin nya.
19. Tunggu sampai muncul logo PROXMOX , jika sudah muncul kita langsung pilih Install Proxmox VE.
20. Muncul notice seperti ini kalian langsung klik ok saja jika kalian sudah aktifkan VM/Hardware Virtualization pada BIOS.
21. Akan muncul End User License Argument (EULA), kita bisa langsung klik I Agree.
22. Biarkan semua partisi hardisk nya terisi, kita klik next saja.
23. Pilih negara dan zona waktu yang berlaku di tempat kalian (di sini saya pilih Asia/Jakarta).
24. Lalu kita tenukan password untuk login proxmox nya nanti dan masukkan e-mail aktif kalian.
25. Selanjutnya atur hostname untuk proxmox nya dan network yang disesuaikan dengan IP yang kalian dapat.
26. Akan muncul tabel review konfigurasi kita, jika sudah yakin benar maka langsung klik Install.
27. Tunggu hingga proses instalasinya selesai.
28. Jika sudah maka kita akan mendapat alamat address untuk bisa akses proxmox melalui browser. Lalu klik Reboot untuk menyelesaikan proses instalasinya.
1. Buka browser kita lau ketikkan address yang tadi di dapat (https://(IP PROXMOX):8006). Kemudian klik pada Hide Advance dan klik Proceed to.
2. Lalu login dengan username root dan password nya yang sudah kalian buat sebelumnya.
3. Muncul pop seperti ini kita langsung klik ok saja.
4. Dan Kita sudah berada di homepage Proxmox nya.
Instalasi CHR Mikrotik.
1. Awal awal kita masuk ke website mikrotik di https://mikrotik.com/download lalu cari menu Cloud Hosting Router dan klik kanan pada RAW Disk yang stable (6.47).
Lalu pilih Copy link Address.
2. Kita kembail ke proxmox kita, klik pada PVE/VPS lalu klik tombol Shell.
3. Selanjutnya kita update paketnya.
⦁ apt-get update
4. Lalu install paket Unzip agar bisa mengekstrak file ZIP nya.
⦁ apt install unzip
5. Kemudian kita download CHR yang tadi sudah kita copy link nya menggunakan command wget,
⦁ wget https://download.mikrotik.com/routeros/6.47.3/chr-6.47.3.img.zip
6. Kita ekstrak zip nya.
⦁ ls
⦁ unzip chr-6.47.2.img.zip
7. Kita cek informasi qemu dari img CHR.
⦁ qemu-img info chr-6.47.2.img
8. Karena secara default size virtual nya hanya 64 MiB saja, kita akan coba rubahnya menjadi 100 GiB.
⦁ qemu-img resize chr-6.47.2.img +100G
⦁ qemu-img info chr-6.47.2.img
9. Lalu kembali ke homepage proxmox dan klik Create VM.
10. Tentukan nama untuk VM baru nya.
11. Masuk ke menu OS kita pilih opsi Do not use any media, type nya pastikan linux ya karena mikrotik itu berbasis linux.
12. Bergeser ke menu System, biarkan settingan nya secara default.
13. Geser lagi ke menu Hard Disk kita gunakan Bus Device nya cukup 1 saja dan Disk size nya 1GiB, karena mikrotik tidak terlalu banyak menggunakan penyimpanan.
14. Masuk ke menu CPU, gunakan 1 socket dan 1 cores saja karena mikrotik tidak terlalu berat.
15. Di menu Memory gunakan saja sebanyak 512 GiB.
16. Dan untuk Network nya biarkan saja secara default.
17. Klik finish untuk menyelesaikan settingan nya.
18. Jika sudah, kita kembali console lagi Proxmox nya lalu import disk CHR ke VM yang baru kita buat.
19. Lalu masukkan Disk image nya, caranya klik menu Hardware lalu doubleclick pada Unsend Disk.
Pilih disk yang sudah diimport dan klik Add.
20. Kemudian kita bisa detach Disk yang sebelumnya karena sudah tak terpakai lagi, caranya klik pada Hard Disk (scsil) lalu klik opsi Detach.
Lalu klik yes.21. Setelah itu masuk ke menu Options, pilih dan double click pada Boot Order.
22. Kita pilih Disk 'scsi0' yang sudah kita add sebelumnya.
23. Ohiya jangan lupa untuk mematikan Kvm hardware virtualization.
24. Lalu kita atur network dan model nya, caranya klik pada menu Hardware dan klik Network Device kemudian ganti Bridge nya menajdi vmbr0 dengan model Intel E1000.
25. Jika sudah dilakukan langsung saja jalankan VM nya, klik start.
26. Setelah di start kita klik tombol console.
27. Login menggunakan default nya mikrotik.
28. Kita hapus dulu DHCP-Client yang secara otomatis ada di CHR nya.
⦁ ip dhcp-client
⦁ ip dhcp-client remove number=0
29. Kemudian kita konfigurasi Ip address, gateway dan dns server sesuaikan dengan IP yang didapat dari Wi-Fi.
⦁ ip add add address=172.15.20.36/27 interface=ether1
⦁ ip route add gateway=172.15.20.33
⦁ ip dns set servers=192.168.100.1,8.8.8.8 allow-remote-requests=yes
30. Lalu kita tes ping ke gateway, 8.8.8.8 dan google.com.
Verifikasi CHR.
1. Matikan dulu firewall di komputer/laptop.
2. Buka CMD dan cobalah untuk ping IP mikrotik yang ada di dalam proxmox.
⦁ ping 172.15.20.36
Dari sisi proxmox.
1. Tes ping IP mikrotik nya.
⦁ ping 172.15.20.36
Dan itulah kawan cara konfigurasinya, selamat mencoba ya.
Kalau ada yang mau ditanyakan seputar materi ini tulis saja di kolom komentar dan nanti akan saya jawab, okey see you !!!

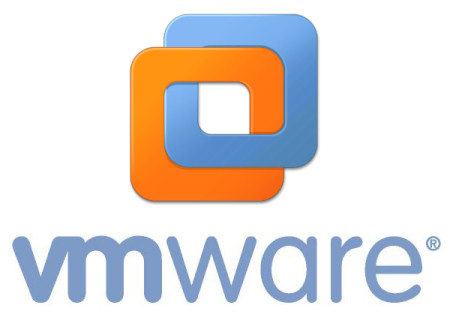










































































0 komentar:
Posting Komentar