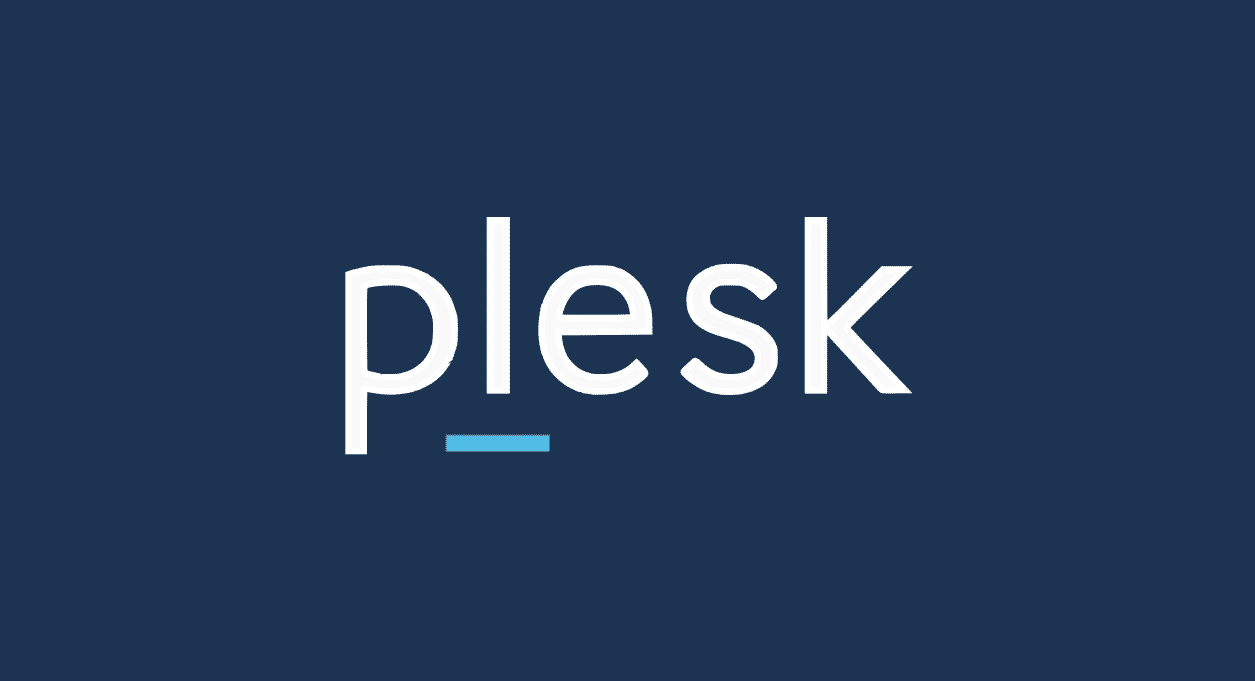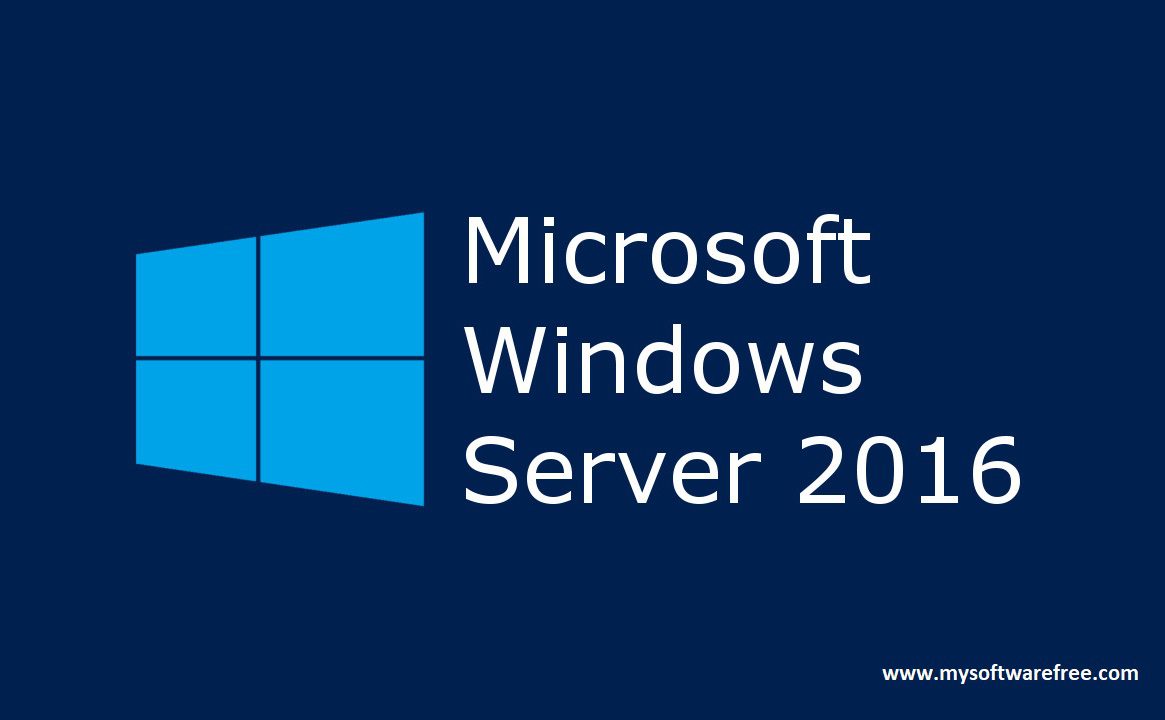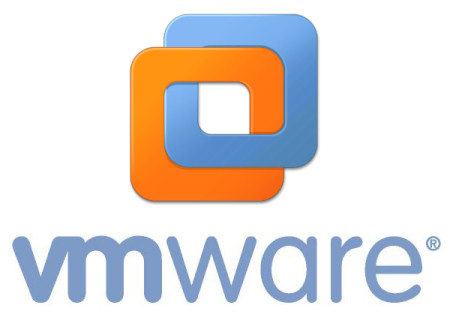Konfigurasi Plesk di Windows Server 2016
Halo sobat Ruang Sharing selamat datang kembali ya, kali ini saya akan membawakan tutorial konfigurasi Plesk di windows server 2016. Penasaran kan? Jangan langsung skip scroll ya ada penjelasan nya dulu nih biar ga kepo apa sih Plesk itu.
Jadi Plesk adalah control panel yang di dalamnya tersimpan berbagai tools yang mempermudah penggunanya dalam mengelola seluruh isi server serta hosting secara mendalam. Dengan Plesk ini para pengguna bisa mengelola email, file website, script, manajemen database dan lain lain.
Keunggulan Plesk,
- Banyak fitur keamanan
- Punya fitur Wordpress Toolkit yang sangat bermanfaat dalam hal mengelola plugin.
- Tampilan antarmuka yang bersih dan praktis.
- Lebih fleksibel karena tersedia OS Windows dan juga Linux.
Kelemahan Plesk,
- Permintaan dukungannya memerlukan informasi yang lebih rinci dan spesifik.
- Interface yang lebih kompleks membuat Plesk cenderung lebih lambat di bandigkan dengan control panel yang lain.
Alat dan bahan,
1. Virtual Box.
2. ISO Windows Server 2016.
Let's go do it,
1. Kita pergi ke website plesk dulu di https://www.plesk.com/, lalu klik tombol Try For Free.
2. Lalu kita daftar dengan mengisi,
⦁ nama pertama
⦁ nama terakhir
⦁ email aktif
⦁ pengalaman di dunia IT
⦁ asal negara
3. Scroll ke bawah dan temukan kolom captcha, setelah itu centang kolom I'm not a robot untuk verifikasi bahwa kita adalah manusia dan bukan robot. Jika sudah klik tombol Get License Key.
4. Setelah itu pergi ke email kita dan verifikasikanlah email ini benar email yang kita gunakan, caranya klik pada tulisan warna biru ini.5. Tunggu beberapa saat sampai muncul dan mendapatkan email License Key dari Plesk. Buka email nya dan scroll ke bawah hingga kalian menemukan icon windows, setelah itu klik link yang ada di DEFAULT INSTALLATION.
6. Jika download nya sudah selesai langsung klik run saja.
7. Masuk ke browser dan kunjungi website https://localhost:8447, lalu isi username dan password yang sama dengan windows server kita.
8. Klik pada opsi Install or Upgrade Software. 9. Setelah itu centang opsi plesk, untuk versinya pilih yang Obsidian dan klik Continue. 10. Kemudian tunggu sampai download nya selesai.
11. Jika sudah selesai kita pilih Installation type nya yang Recommended dan ceklis bagian preview agar kita bisa melihat komponen apa saja yang di pilih.
12. Pada bagian ini kita bisa custom paket apa saja yang ingin kita install, Scroll aja ke bawah dan klik Continue.
⦁ hijau artinya sudah di install
⦁ merah artinya tidak di install
⦁ tanda seru (!) artinya ada update
13. Lalu isikan password administrator, klik continue untuk install plesk.
14. Kita tunggu sampai proses download dan instalasi nya selesai.
15. Di sini kita harus perhatikan tombol OK di bagian paling bawah, jika sudah mauncul langsung klik saja karena itu tanda proses instalasi dan download nya sudah berhasil.
Verifikasi.
1. Jika proses nya benar benar sudah selesai maka kita bisa melihat di desktop ada Plesk Obsidian. Kita klik Plesk Obsidian itu.
2. Lalu kita akan di arahkan ke browser yang beralamat https://localhost:8443. Klik opsi Tingkat Lanjut dan pilih Terima Resiko dan Lanjutkan untuk lanjut ke login page plesk.
3. Log In menggunakan Username dan Password windows server kita, pilih bahasanya dan klik Log In.
4. Selanjutnya di sini kita diminta untuk mengisi beberapa data seperti name dan password. Untuk Contact Name isi dengan Administrator dan jangan lupa beri password (bebas) untuk masuk ke plesk nanti. Lalu kli opsi "Proceed with a ......", di sini kita hanya di beri masa trial selama 15 hari.
5. Kita tunggu hingga proses nya selesai.
6. Setelah itu kita masuk ke plesk dan kita akan di minta untuk membuat domain untuk digunakan, klik Add Domain untuk menambahkan domain kita di dalam plesk.
7. Kolom Domain Name isi dengan domain kita dan jangan lupa isi username dan password nya.
8. Coba kunjungi domain kita yang dibuat di plesk tadi.
9. Masuk ke menu login plesk menggunakan domain kita dengan localhost, ketik
( https://nama domain:8443 ).
Nah seperti itulah kawan tutorial nya semoga kalian bisa mencobanya ya, oiya kalau ada yang mau di tanyakan seputar materi ini bisa kalian isi di kolom komentar ya. Jangan lupa terus kumjungi blog ini karena akan ada update tutorial setiap minggu nya.
Good luck and See you !!!