Konfigurasi Instalasi Web Server (IIS) Windows Server 2012
Halo sobat Ruang Sharing, untuk artikel kali ini saya mau jelasin gimana sih cara instal Web Server (IIS) di windows server 2012 ? Penasaran kan stay tune makanya! Sebelum itu pastiin juga ya kalian selalu dateng ke blog ini karena kalian bakal menemukan artikel-artikel menarik yang bisa menambah wawasan IT/TKJ kalian, ingat ya! wkwkwk.
Ohiya ada yang tau ga Internet Information Service (IIS) itu apa ?
Internet Information Service (IIS) adalah sebuah komponen yang dapat digunakan untuk admin mengelola web server, FTP, Ghoper, dan NNTP. IIS juga merupakan suatu HTTP Web Server yang digunakan dalam sistem operasi windows. Layanan ini berfungsi sebagai pendukung protokol TCP/IP yang berjalan dalam lapisan application layer.
Intinya adalah IIS itu parent nya dan Web Server ini anaknya, nah udh tau kan apa itu IIS sekarang kita install Web Server (IIS) nya yaw, eitsss siapin dulu alat dan bahannya ya.
⦁ Laptop.
⦁ Software VirtualBox.
⦁ OS Windows Server 2012.
Nah kalau sudah siap semua baru deh kita masuk ke langkah-langkah nya,
1. Pastikan kalian sudah menginstall windows server 2012 di VirtualBox nya ya kalau sudah jalankan mesinnya, masuk ke server manager > tab tools > Add Roles and Features.
1. Pastikan kalian sudah menginstall windows server 2012 di VirtualBox nya ya kalau sudah jalankan mesinnya, masuk ke server manager > tab tools > Add Roles and Features.
2. Sekarang kita verifikasi beberapa pernyataan yang diberikan oleh microsoft, klik next.
3. Pilih type instalasi nya yaitu "Role-based....", kemudian klik next.
4. Kita pilih server yang akan kita gunakan yaitu "Select a server from the server pool" dengan IP address disesuaikan dengan kalian, di sini saya menggunakan IP 23.23.23.23.
5. Lalu ceklis Web Server (IIS) agar bisa kita install.
6. Tambahan role nya ceklis juga Basic Authentication, klik next.
7. Di sini kita diminta konfirmasi untuk melakukan peng-instalan web server IIS jika sudah benar semua maka langsung saja klik install, apabila ingin langsung merestart maka kalian bisa ceklis bagian "Restart the destination....". Tunggu higga proses instalasi nya selesai.
8. Kembali ke home server manager, ke tab tools > klik Internet Information Services (IIS) Manager.
9. Pada menu Internet Information Services (IIS) Manager di sebelah kiri klik Default Web Site > klik konfigurasi Authentication.
10. Lalu Disable fitur "Anonymous" dan Enable fitur "Basic Authentication" karena kita akan memakai fitur itu.
11. Kembali ke home server manager > ke tab tools > klik computer management.
12. Kita akan buat user baru, pada menu sebelah kiri klik Local users and groups > klik kanan user > pilih New User.
13. Berikan username nya juga password nya, ceklis "Password never expires" agar password nya tidak akan bisa expired, klik create.
Cara Pengujian.
1. Buka browser yang ada di windows server > ketikkan IP address server nya > lalu masukkan username dan password untuk masuk/login.
2. Jika kalian berhasil login maka tampilannya akan seperti ini.
Gampang kan cara Konfigurasi nya, semoga bisa kalian ikuti dengan baik okeyyy. Kalau ada yang ingin kalian tanyakan seputar materi ini tulis aja di kolom komentar ya ingat "malu bertanya sesat di jalan" wkwkwk.
Sekian terimakasih, see youu.
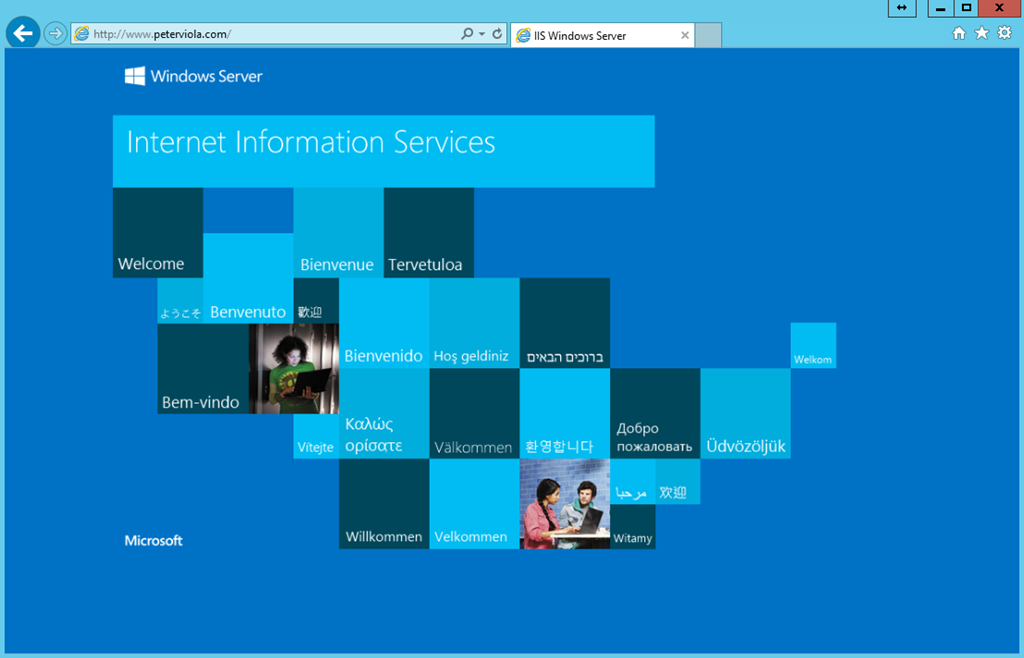























0 komentar:
Posting Komentar