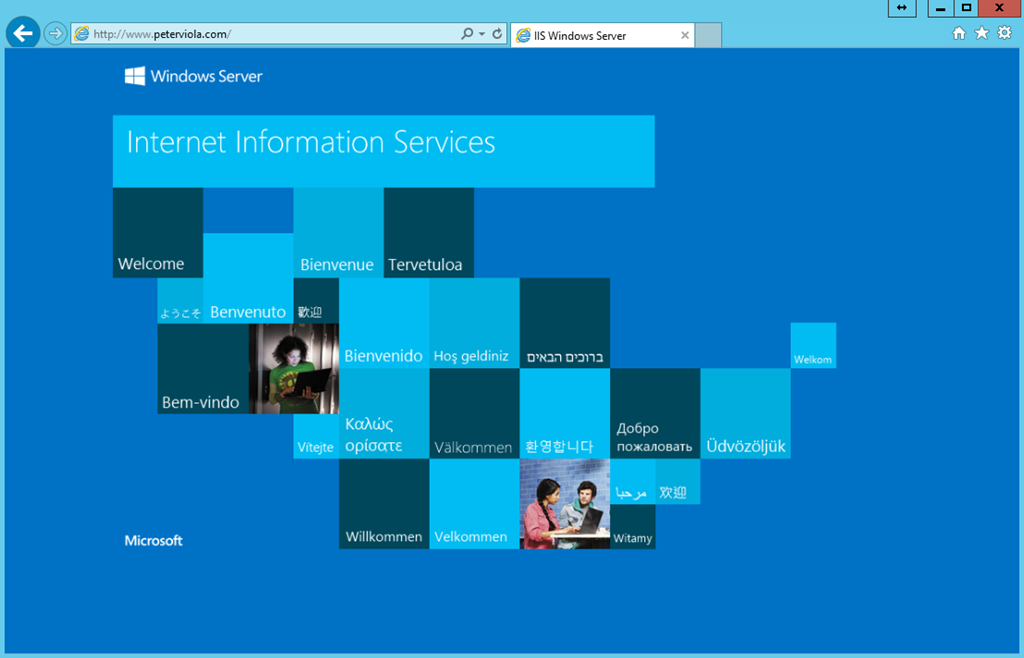Konfigurasi DNS Server
Halo sobat Ruang Sharing selamat datang kembali ya wkwk, gimana nih udah siap buat belajar materi baru belum? Nah kalau udah siap stay tune ya!
Kali ini saya bakal jelasin materi tentang bagaimana sih caranya konfigurasi DNS Server di windows 2012. Sebelum itu pastikan ya kalau kalian sering dateng ke blog ini soalnya kalian di sana akan menemukan banyak artikel-artikel menarik yang bisa menambah wawasan IT/TKJ kalian lho.
Kali ini saya bakal jelasin materi tentang bagaimana sih caranya konfigurasi DNS Server di windows 2012. Sebelum itu pastikan ya kalau kalian sering dateng ke blog ini soalnya kalian di sana akan menemukan banyak artikel-artikel menarik yang bisa menambah wawasan IT/TKJ kalian lho.
Okeh sebelum masuk ke DNS Server, ada yang tau gak nih DNS itu apa ?
DNS (Domain Name System) adalah suatu standar tekhnologi yang mengatur penamaan publik dari sebuah situs website, atau juga bisa disebut dengan sebuah sistem yang menyimpan informasi tentang nama host atau nama domain dalam bentuk distributed database di dalam jaringan komputer.
Nah sekarang DNS Server itu apa ?
DNS Server adalah server yang dapat melayani permintaan dari client untuk mengetahui alamat yang digunakan oleh semua domain. DNS Server berfungsi sebagai sebuah database server yang menyimpan alamat IP yang digunakan untuk penamaan sebuah hostname, misal kita mau mengetikkan twitter.com maka DNS server akan menerjemahkannya ke alamat IP dan menghubungkan ke twitter.com.
Nah kalian sekarang udah tau kan apa itu DNS Server selanjutnya ke langkah konfigurasi, eitsss siapin dulu alat dan bahannya ya.
⦁ Laptop.
⦁ Software VirtualBox.
⦁ OS Windows Server 2012.
Oke gaskeun kita konfigurasi,
1. Jalankan mesin virtualbox nya yang sudah terinstal windows server 2012 > masuk ke server manager > tab manage > klik Add Roles and Features.
1. Jalankan mesin virtualbox nya yang sudah terinstal windows server 2012 > masuk ke server manager > tab manage > klik Add Roles and Features.
2. Konfirmasi beberapa pernyataan yang di berikan oleh microsoft, klik next saja.
3. Type instalasi nya pilih yang "Role based or Feature-based installation" > klik next.
4. Destination Server nya pilih "Select a server from theb server pool", buat IP address kalian sendiri (caranya ada di nomer 5).
5. Klik kanan logo internet di pojok kanan bawah > klik "Open network and sharing center" > klik kanan ethernet > lalu pilih IPv4 > masukkan IP keinginan kalian. Dibagian Preferred DNS nya isikan IP address kalian ya jangan IP gateway karena nantinya yang akan terbaca oleh DNS adalah IP address kalian dan bukan IP gateway, saya memakai IP 23.23.23.23.
6. Ceklis "DNS Server" karena kita akan membuat DNS server > klik next.
7. Pada bagian ini langsung next saja karena tidak perlu tambahan lainnya.
8. Klik next jika sudah yakin dengan fitur yang ingin di pasang.
9. Ceklis restart jika kalian mau, jika sudah sangat yakin langsung klik install.
10. Kemudian tunggu hingga instalasi nya selesai.
11. Setelah selesai, kembali ke home server manager > tab tools > klik DNS.
12. Muncul menu DNS, klik kanan submenu "Forward Lookup Zones" > klik New Zone.
13. Pop up selamat datang di wizard, klik next.
14. Zone Type nya pilih "Primary Zone" > klik next.
15. Masukkan nama yang nantinya akan menjadi domain kalian (rizqi.net).
16. Dibagian "Create a new...." akan otomatis terisi sendiri jadi kita langsung next saja.
17. Pilih "Do not allow dynamic updates" karena kita tidak menginginkan terjadi nya update pada DNS kita > klik next.
18. Jika sudah yakin dengan konfigurasinya maka klik finish.
19. Klik kanan "Reverse Lookup Zones" > klik New Zone.
20. Pop up selamat datang di wizard, klik next.
21. Zone Type nya pilih "Primary Zone" > klik next.
22. Pilih IPv4 untuk translate IP nya > klik next.
23. Masukkan 3 oktet pertama IP kalian jangan terbalik ya > klik next.
24. Zone file nya akan otomatis terisi sendiri, klik next.
25. Sama seperti tadi kita pilih "Do not allow dynamic updates" > klik next.
26. Sudah yakin? langsung klik finish aja.
27. Klik kanan pada domain yang sudah terbuat > klik New Host (A or AAAA).
28. Disni kita hanya perlu memasukkan IP address kita (23.23.23.23), ceklis "Create associated....." > klik add host.
29. Nah semua konfigurasi sudah selesai nih.
30. Kita buka CMD di windows server nya untuk pengujian, ketik nslookup (nama domain) dan ketik ping (IP address). Jika hasilnya sama seperti gambar berikut maka kalian sudah berhasil.
Nah kawan mudah bukan langkah konfigurasinya semoga kalian bisa ya melakukannya, kalau ada yang ingin ditanyakan seputar materi ini tulis aja di kolom komentar ya.
Sekian terimakasih see youu.