Konfigurasi FTP Server

Halo, halo, halo kawan semua selamat datang kembali di blog saya. Pastikan ya kalau kalian selalu datang ke blog saya ini karena di sana kalin akan mendapat banyak artikel-artikel menarik yang bisa menambah wawasan kalian tentang dunia IT.
Apa sih alat dan bahan yang kita pake?
1. Virtual box.

2. ISO windows server 2012.
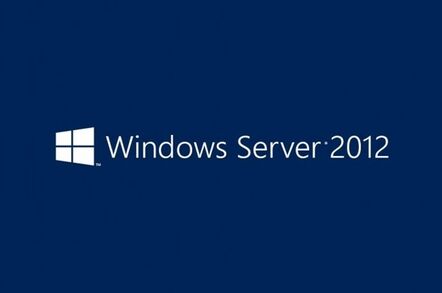
3. ISO windows 10 (sebagai client).
/cdn.vox-cdn.com/uploads/chorus_image/image/62765614/mswindows2_2040.0.0.jpg)
Nah ini nih cara-caranya.
1. Setelah semua bahan siap dan windows server 2012 juga windows 10 sudah terinstal maka kita tinggal jalankan windows 2012 nya di mesin virtual box. Tapi Sebelum memulai konfig kalian ubah dulu IP address nya menjadi IP kemauan kalian, di sini saya memakai IP 23.23.23.2. Caranya masuk ke Network Conections lalu klik kanan Ethernet => Properties => TCP/IPv4 kemudian masukkan IP address dan gateway nya.
2. Pada menu di windows server 2012 kita klik "add roles and features".
3. Sekarang kita disuruh memilih type instalasinya. Kita pilih type "role based instalation".
3. Sekarang kita disuruh memilih type instalasinya. Kita pilih type "role based instalation".
4. Kemudian kita pilih server yang nantinya akan kita gunakan, pilih server pool. Kemudian untuk ip nya gunakan ip kalian sendiri ya dalam hal ini saya gunakan 23.23.23.2.
6. Akan muncul popup seperti digambar lalu kita klik add features untuk menambahkan role web server IIS.
10. Akan muncul pop up untuk confirmasi penginstalan, karena kita sudah yakin untuk itu kita kilik install.
14. Dan seperti ini lah tampilan server IIS nya.
15. Klik 2 kali server yang telah dibuat, kemudian akan muncul popup kotak dialogue IIS. Centang Do not show this message lalu klik yes.
16. Maka akan muncul kotak dialog Internet Explorer, kita unceklis Continous to Prompt.
17. Pop up dialog Internet Explorer 11 akan muncul seperti ini, pilih Use recommended lalu klik Ask me later karena nantinya kita akan gunakan web browser yang lain seperti explore misanya.
15. Klik 2 kali server yang telah dibuat, kemudian akan muncul popup kotak dialogue IIS. Centang Do not show this message lalu klik yes.
16. Maka akan muncul kotak dialog Internet Explorer, kita unceklis Continous to Prompt.
17. Pop up dialog Internet Explorer 11 akan muncul seperti ini, pilih Use recommended lalu klik Ask me later karena nantinya kita akan gunakan web browser yang lain seperti explore misanya.
Anonymous User.
Artinya semua user dapat mengakses file FTP tanpa login password.
18. Pada server home kita pilih FTP Authentication. Type ini digunakan untuk hak akses login user nantinya yaitu "Anonymous".
18. Pada server home kita pilih FTP Authentication. Type ini digunakan untuk hak akses login user nantinya yaitu "Anonymous".
19. Kemudian ada 2 pilihan group yaitu basic dan anonymous. Kita pilih anonymous karena type ini memberi akses untuk semua user ketika mengakses ftp nantinya. Kita klik "enable".
21. Pilih add allow rule pada menu actions yang ada di bagian kanan lalu pilih All Anonymous Users. Dan untuk permissions nya centang read dan write, read artinya download dan write artinya upload. Centang kedua option tersebut agar dapat upload juga mendownload ke ftp nantinya. Lalu klik ok.
22. Nah barulah user anonymous yang tadi kita buat telah terdaftarkan, user ini bisa akses ftp tanpa login password.
23. Lalu kita buat folder yang nantinya akan dishare kepada client, tentukan sendiri ya nama folder nya apa dan letak nya dimana saran saya letakkan di D agar tidak mudah hilang.....seperti dia mudah hilang wkwkw.
25. Tambahkan site nama sesuai yang ingin kamu pakai (contoh ftp.kiki.net), untuk letak path nya letakkan di folder yang telah kita buat sebelumnya. Setelah itu klik next.
26. IP binding ini yang kita gunakan adalah IP address server yaitu IP yang kita buat di awal tadi, port nya secara default adalah 21. Kemudian pilih No SSL dan klik next.
27. Pada popup ini pilih Anonymous, akses nya pilih Anonymous users, dan permission nya centang read dan write. Klik finish.
30. Lalu kita tes apakah ftp nya sudah bisa berjalan atau belum, kita lakukan verifikasi menggunakan IP address server seperti berikut ftp://23.23.23.2. Lakukan di windows server ya.
31. Kemudian lakukan verifikasi yang kedua yaitu buka web browser explore pada windows server kemudian ketikkan seperti ini, ftp://23.23.23.2.
32. Verifikasi yang ketiga yaitu lewat cmd, ketik perintah ftp (spasi) IP address contoh ftp 23.23.23.2 untuk login nya gunakan anonymous, dan masukkan password default nya IUSR.
Artinya semua user dapat mengakses FTP dengan login password terlebih dahulu.
33. Untuk menggunaka user ini kita buat folder path nya terlebih dulu (folder yang baru ya) kemudian buat situs nama yang berbeda dengan cara klik kanan site dan pilih Add site untuk dapat login ke FTP tersebut. Lalu klik next.
35. Tambahkan IP binding agar kita dapat mengakses file FTP pada server, untuk SSL nya pilih "No SSL", dan gunakan port default yaitu 21. Kemudian klik next.
36. Dibagian Authentication pilih basic saja agar hanya user tertentu yang bisa mengakses file FTP server. Allow access to nya pilih Specified Users dan isi dengan nama kamu. Dan permission nya centang read and write setelah itu klik finish.
38. Selanjutnya kita buat user baru yang akan mengakses file FTP tersebut caranya, klik tab Tools kemudian pilih option "Computer management".
39. Klik "Computer management" lalu klik kanan pada bagian user kemudian masukkan data user yang digunakan untuk mengakses file FTP. Sertakan password nya ya yaitu gabungan antara huruf, angka, dan simbol. Kemudian centang option User cannot...... dan option password never......Setelah itu klik create.
41. Kita coba mengakses file FTP server pada windows server dengan memasukkan perintah ftp://23.23.23.2 kemudian login dengan nama user yang tadi juga passwordnya.
42. Kemudian kita buat satu folder baru ketika membuat folder untuk site tadi ya, untuk tes apakah FTP tersebut sudah berjalan. Hasilnya adalah user yang sudah didaftarkan pada server bisa mengakses FTP.
43. Kita buat satu folder lagi tetapi menggunakan CMD caranya login terlebih dahulu menggunakan IP address (ftp 23.23.23.2) lalu masukkan nama user yang tadi serta passwordnya. Kemudian ketik perintah "mkdir" (spasi) nama folder, lalu masukan perintah "dir" untuk melihat hasilnya.
Okesip mudah bukan kawan semua, selamat mencoba nya di rumah ya kalau kalian lupa mampir lagi aja di blog saya wkwkwk.
Semoga bermanfaat, sekian terima kasih.
Pamit.


















































0 komentar:
Posting Komentar