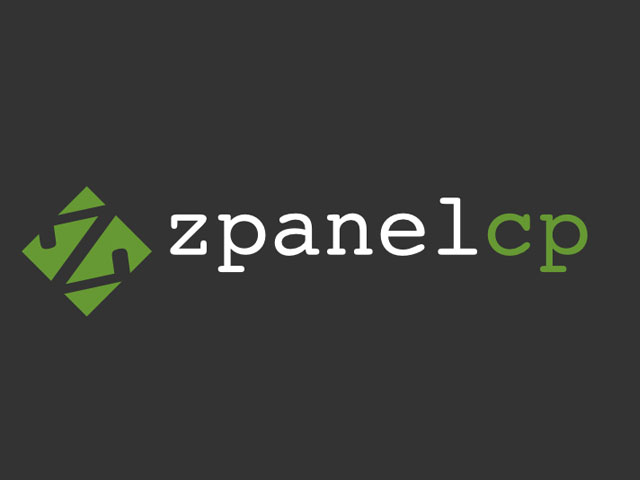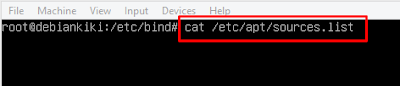Konfigurasi Zpanel di Windows Server 2012
Halo sobat Ruang Sharing, kali ini saya akan menjelaskan tutorial bagaimana cara konfigurasi Zpanel di Windows Server 2012, tapi sebelum itu harus tau dulu nih tentang zpanel itu sendiri.
Jadi Zpanel adalah webhosting control panel gratis juga lengkap untuk server berbasis windows dengan fitur yang lengkap yaitu,
⦁ Account information.
⦁ Server Admin.
⦁ Advanced.
⦁ Database Management.
⦁ Domain Management.
⦁ Mail.
⦁ Reseller.
⦁ File Manager (FTP Account).
Nah di tutorial kali ini nantinya saya akan konfigurasi FTP di Zpanel nya, penasarankan hehe.
Oke, Setelah tahu apa itu zpanel sekarang kenalan dulu yuk sama alat dan bahan bahannya,
1. Laptop / PC.

2. VirtualBox.
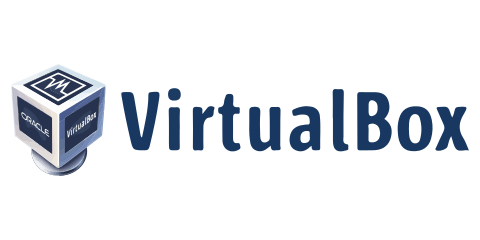
3. ISO Windows Server 2012.

4. Indikator zpanel (akan di sebutkan di langkah-langkah).

Oke let's do it,
1. Kunjungi dulu situs downlaod Zpanel nya di https://sourceforge.net/projects/zpanelcp/files/server_stack/10.0.2/ lalu cari dan pilih kemudian download zpanel_vcredist_64.exe.
2. Jika sudah terdownload maka langsung saja jalankan programnya, ketik run.
3. Klik next saja untuk ke tahap selanjutnya.
4. Klik install untuk memulai proses instalasinya.
5. Kita tunggu hinnga proses nya selesai, lalu jika sudah klik finish untuk mengakhiri instalasinya.
6. Kembali lagi ke situs sebelumnya https://sourceforge.net/projects/zpanelcp/files/server_stack/10.0.2/, cari dan pilih kemudian download zpanel-stack-1_0_2_php53.exe.
7. Jika sudah terdownload langsung saja jalankan programnya, klik run.
8. Klik next untuk lanjut ke tahap berikutnya.
9. Lalu klik install untuk mulai proses instalasi.
10. Akan muncul notifikasi error bahwa kita tidak bisa menginstall .NET framework 3.5 biarkan saja dan klik close.
11. Kemudian klik finish untuk mengakhiri instalasi.
12. Selanjutnya kita berpindah situs pergi ke situs https://github.com/zpanel/zpanelx/releases, cari versi 10.1.0 lalu klik panah di samping Assets dan download lah installer-10_1_0-win32.exe.
13. Sudah selesai download? lanjut utnuk menjalankan programnya, klik run dan next.
14. Pada bagian License Agreement kita centang yang I accept the agreement untuk lanjut instalasi.
15. Lalu klik install untuk mulai menginstall Zpanel nya.
16. Bersabar sebentar hingga kita disuguhkan cmd putih, disini ada yang harus kita isi yaitu,
⦁ Fullname : septianto
⦁ email address (alamat email kita)
⦁ FQDN (domain yang ingin di daftarkan)
⦁ password (buat password untuk Zpanel nya)
17. Muncul perintah Press any key to continue, klik tombol apapun untuk melanjutkan (jangan tombol power oi wkwk).
18. Akhiri instalasi dengan klik finish.
Verifikasi.
A. Masuk ke halman Zadmin.
1. Buka browser lalu ketikkan nama domain yang tadi didaftarkan, untuk login nya gunakan zadmin sebagai username dan passwordnya yang tadi dibuat.
2. Voilah kita berhasil masuk dan berada di dashboard Zpanel nya.
B. Konfigurasi FTP Server di Zpanel.
1. Kita scroll hingga ke paling bawah dan klik FTP Account yang ada di fitur File Management.
2. Nah di sini kita bisa membuat user FTP sebanyak 10 user, kita buar satu user dengan nama kita.
⦁ Username : septianto (nama user nya).
⦁ Password : password untuk FTP nya.
⦁ Access type : Full Access (agar bisa melakukan upload dan download).
⦁ Home directory : Set Master home directory ( pilih default nya yaitu / (root) ).
⦁ Klik Create.
3. Selanjutnya buka browser dan coba login ke FTP nya ketik ftp://rizqi.com
(ftp://nama domain).
4. Jika login nya berhasil maka akan nampak 2 folder default yang ada di FTP kita.
5. Kemudian buka FTP nya di file manager ketik ftp://rizqi.com, (ftp://nama domain).
6. Login engan username dan password yang tadi dibuat.
7. Akan ada 2 folder yang sama ketika di browser tadi.
8. Karena tadi FTP nya dibuat dengan type Full Access maka kita coba untuk membuat satu folder baru. Karena Full Access artinya membolehkan admin maupun user lainnya untuk bisa menambah ataupun menghapus folder/file di dalam FTP.
9. Lalu kita akses FTP nya melalui CMD.
⦁ Ketik ftp rizqi.com (ftp nama domain).
⦁ User : septianto
⦁ Password : ******
⦁ mkdir horebisa (mkdir untuk membuat folder baru).
⦁ ls (melihat isi FTP nya). Ada 2 folder baru yang sudah ditambah.
⦁ quit (keluar dari FTP).
Itu adalah cara bagaimana konfigurasi Zpanel juga membuat FTP Server di Zpanel, mudah bukan semoga kalian bisa ya melakukannya. Jika ada yang ingin kalian tanyakan tentang materi ini silahkan tulis aja ya di kolom komentar.
Good bye and see you !!!